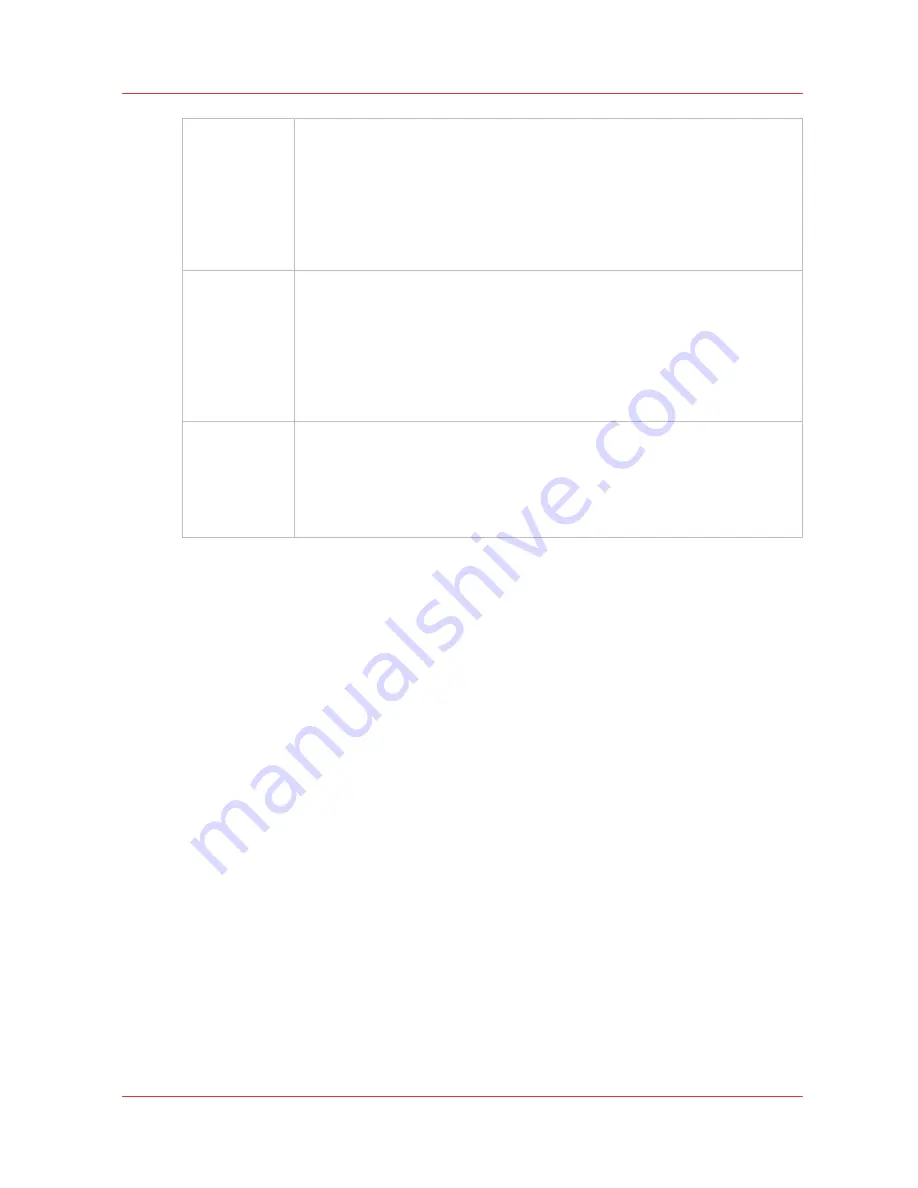
Chapter 3
‐
How to Navigate the User Interface
55
Océ Arizona 6100 Series
Print Job Control Module
Offsets
A job's vertical and horizontal offset parameters can be changed with the
mouse wheel when the mouse cursor is positioned over the field. Rotate the
mouse wheel up or down increments or decrements offset at the rate of one
unit per notch. Hold the right mouse button and rotate the wheel increments
or decrements at the rate of 10 units per notch. An alternate method to
change parameter values is to click on the field and this brings up an onscreen
keyboard so you can click on the numbers required. You can also use Preview
to drag an image to the desired position.
Print Parame
‐
ters
Displays information about the print job that is currently selected:
•
Print Mode
- Print modes are selected in THRIVE or ProductionHouse: Ex-
press, Production, Quality, Quality-Density, Quality-Layered, Quality-
Smooth, mode. See "Print Modes Explained" below for details of each
mode.
•
Direction
- Bidirectional and Forward or Reverse unidirectional printing.
•
Overprints
- If the Overprint count is set to greater than 0 (zero), the printer
will re-print the image again, that many times, on the same piece of media.
Job Parameters
•
Copies
- use the mouse to increase or decrease.
•
Origin
- allows selection of either Origin A, Origin B, or Dual Origin (this is
available for XT models only)
•
Media
- Media profile that was selected in the ONYX workflow software.
•
Notes
- Appears only if a note was specified for the job. Notes are entered
in the ONYX software.
Print Modes Available
Express
Production
Quality
Quality-Density
Quality-Smooth
Quality-Layered (2 layers)
Quality-Layered (3 layers)
Print Modes Explained
•
Express
mode provides fast printing but image quality depends on all nozzles jetting ink. It is
best with images that do not have large areas of solid color or high saturation.
•
Production
mode allows a wide variety of printing output. As with high-speed modes on any
inkjet printer, there is insufficient nozzle redundancy to produce flawless images all the time on
all media. As a result, it may be necessary to print some output in Quality Mode.
•
Quality
provides excellent image quality and is suitable for a wide range of image types and
looks good with most media.
•
Quality
‐
Density
doubles the density for backlit media. For flatbed media that may warp or
move slightly from the heat of the lamps, this mode provides better image registration than
Overprint because it is done in one gantry pass.
•
Quality
‐
Smooth
mode is a slower version of Quality mode that features unusually high nozzle-
redundancy. Although not an excuse for poor maintenance practices, this print mode allows
most technically difficult images to be printed successfully, even if the printer is in less than
optimal printing condition. is a slower version of Quality mode that features unusually high
nozzle-redundancy.
•
Quality
‐
Layered
allows you to place multiple layers in one print job. It is most useful when
printing with White Ink (see Chapter 9 How to Work with White Ink and Varnish). You must
configure any extra layers in the ONYX software.
Summary of Contents for Arizona 6160 XTS
Page 6: ...Contents 6 Oc Arizona 6100 Series...
Page 7: ...Chapter 1 Introduction...
Page 15: ...Chapter 2 Safety Information...
Page 44: ...44 Chapter 2 Safety Information Oc Arizona 6100 Series Safety Awareness...
Page 45: ...Chapter 3 How to Navigate the User Interface...
Page 67: ...Chapter 4 How to Operate Your Oc Arizona Printer...
Page 79: ...Chapter 5 How to Operate the Vacuum System...
Page 85: ...Chapter 6 How to Print in Batch and Dual Origin Modes...
Page 91: ...Chapter 7 How to Manage a White Ink Workflow...
Page 125: ...Chapter 8 Ink System Management...
Page 135: ...Chapter 9 Error Handling and Troubleshooting...
Page 139: ...Chapter 10 Printer Maintenance...
Page 174: ...174 Chapter 10 Printer Maintenance Oc Arizona 6100 Series How to Bleed an Ink Filter...
Page 175: ...Appendix A Application Information...
















































