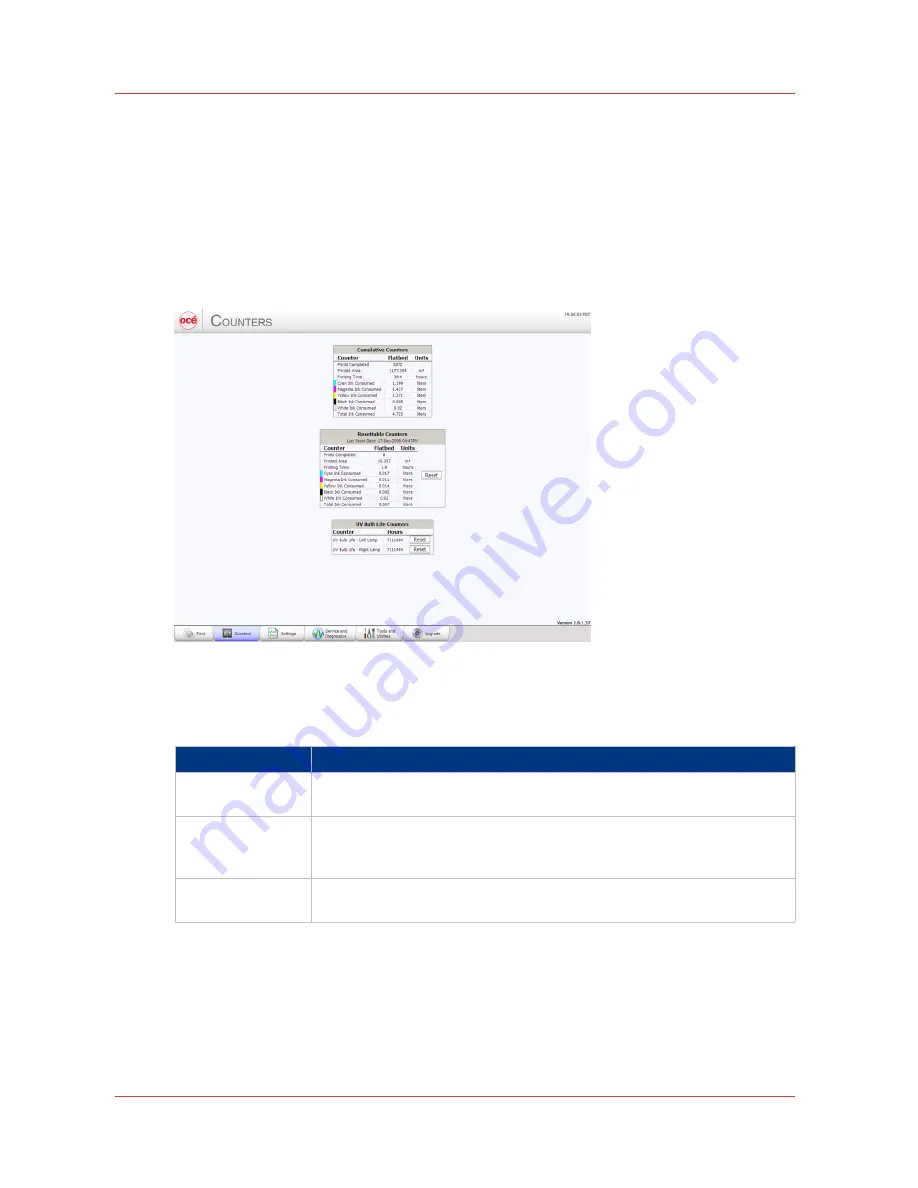
Counters Module
Introduction
The Counters module displays counters that are of interest to the operator. It shows counters for
each color of ink and the total ink used. It also shows the number of hours a UV lamp was used
since last changed. Some of the counters can be reset.
Illustration
[37] Counters Module Screen
Component - function table
Counters Explained
Component
Function
Non-resettable
Counters
These counters display a cumulative total of ink consumed or area printed
over the whole life of the printer.
Resettable Coun-
ters
These counters display a cumulative total of ink consumed or area printed
since the Reset button was last pressed. Time and date of last reset is dis-
played, if available.
UV Bulb Life
Displays the hours of lamp use since last reset. Always reset the count
when you change a bulb.
Counters Module
52
Chapter 4 - How to Navigate the User Interface
Océ Arizona 600 Series
Summary of Contents for Arizona 640 GT
Page 1: ...User Guide Oc Arizona 600 Series Oc Arizona 640 660 GT XT Revision 3010119679...
Page 6: ...Contents 6 Oc Arizona 600 Series...
Page 7: ...Chapter 1 Introduction...
Page 14: ...Product Compliance 14 Chapter 1 Introduction Oc Arizona 600 Series...
Page 15: ...Chapter 2 Product Overview...
Page 18: ...Printer Specifications 18 Chapter 2 Product Overview Oc Arizona 600 Series...
Page 19: ...Chapter 3 Safety Information...
Page 37: ...Chapter 4 How to Navigate the User Interface...
Page 61: ...Chapter 5 How to Operate Your Oc Arizona Printer...
Page 81: ...Chapter 6 How to Operate the Oc Arizona 600 Series XT...
Page 89: ...Chapter 7 How to Operate the Roll Media Option...
Page 115: ...Chapter 8 How to Use the Static Suppression Option...
Page 119: ...Chapter 9 How to Work With White Ink and Varnish...
Page 165: ...Chapter 10 Ink System Management...
Page 172: ...How to Change Ink Bags 172 Chapter 10 Ink System Management Oc Arizona 600 Series...
Page 173: ...Chapter 11 Error Handling and Troubleshooting...
Page 177: ...Chapter 12 Printer Maintenance...
Page 225: ...Appendix A Application Information...















































