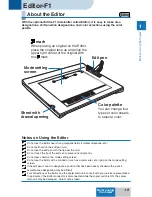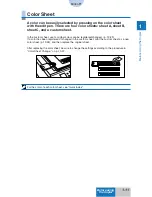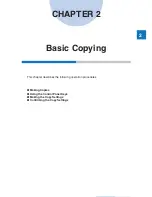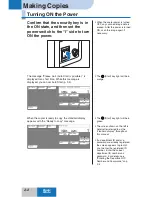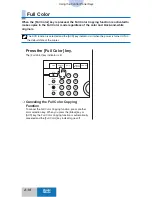2-10
Basic
Mode
Full Color
Using the Control Panel Keys
When the [Full Color] key is pressed, the Full Color Copying function is activated to
make copies in the Full Color mode regardless of the color and black-and-white
originals.
The ACS function is selected and the [ACS] key indicator is lit when the power is turned ON in
the default state of the copier.
Press the [Full Color] key.
The [Full Color] key indicator is lit.
1
2
3
4
5
6
7
8
9
ID
0
C
Reset
ACS
Full Color
Black
Original
Recognition
Center Shift
Guide
Additional Functions
Interrupt
Clear
❍
Canceling the Full Color Copying
Function
To cancel the Full Color Copying function, press another
color selection key. When you press the [Black] key or
[ACS] key, the Full Color Copying function is automatically
canceled and the [Full Color] key indicator goes off.