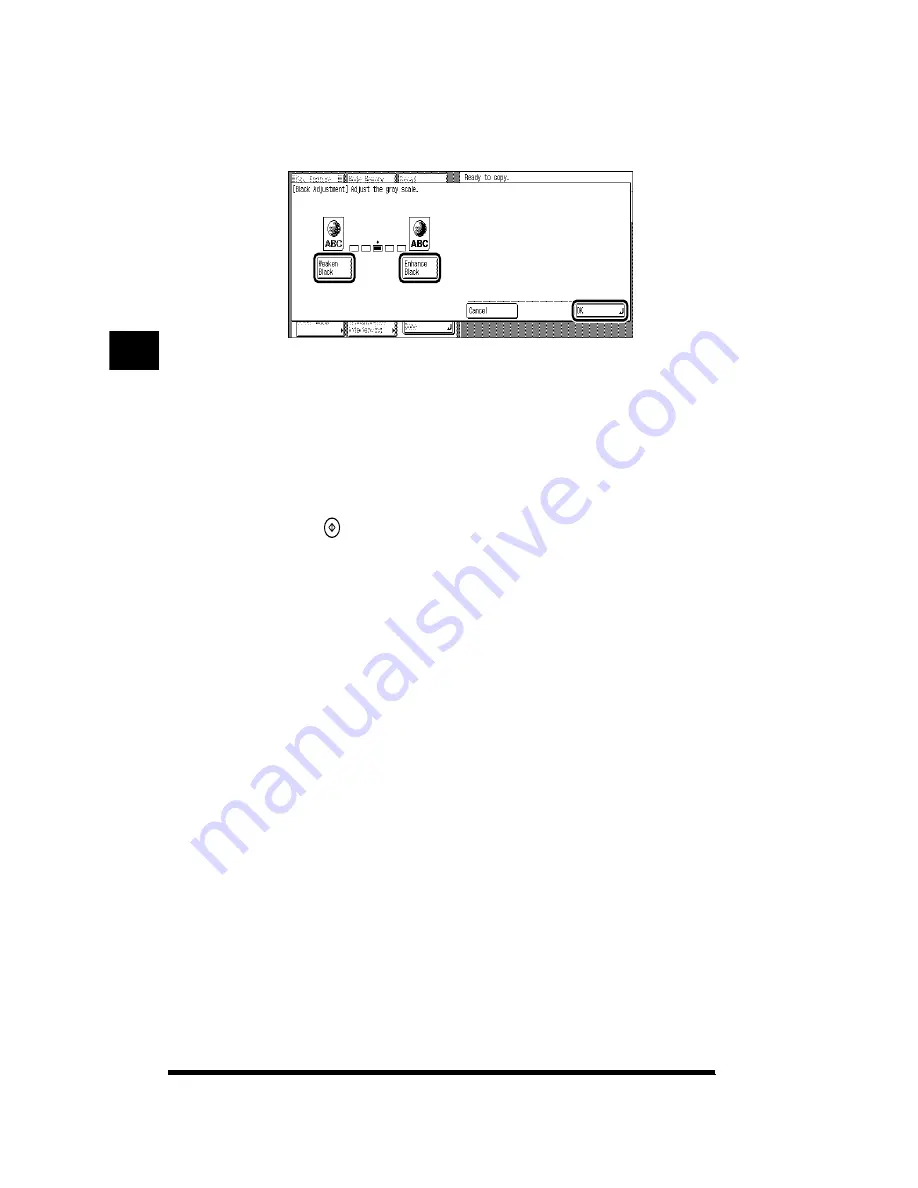
Enhancing the Black Areas of the Image (Black Adjustment)
3-16
3
Press [Weaken Black] or [Enhance Black] to adjust the
gradations of black; then press [OK]
➔
[OK]
➔
[Done].
[Enhance Black]: Makes copies with fewer gray scale steps. This is useful for
enhancing the outlines of text and images of faint originals.
[Weaken Black]: Makes copies with increased gray scale steps. This is useful
for adding gradation to black areas that would otherwise
appear flat.
The setting is specified and the display returns to the Basic Features screen.
4
Press
(Start).
Copying starts.
Adjusting Color and Image Quality
3
Summary of Contents for CS120
Page 1: ...Oc CS120 125 Oc CS120 125 Copying Guide...
Page 2: ...COLOR LASER COPIER 1180 1140 Copy Guide Ot i o j...
Page 15: ...xiv...
Page 263: ...Selecting Colors with Each Function 3 76 Adjusting Color and Image Quality 3...
Page 351: ...Inserting Text and Images 5...
Page 363: ...8 2 Appendix 8...
































