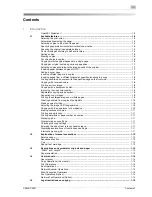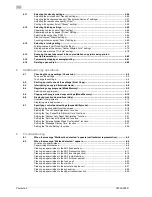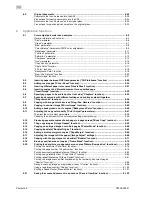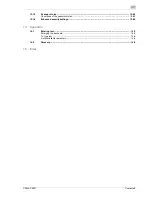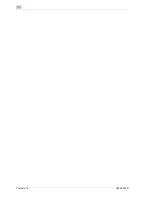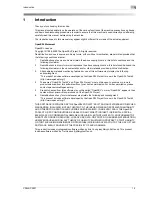Summary of Contents for CS231
Page 1: ...Océ CS240 CS231 Copy Operations ...
Page 2: ......
Page 12: ...Contents 10 CS240 CS231 ...
Page 13: ...1 Introduction ...
Page 14: ......
Page 28: ...1 Introduction 1 16 CS240 CS231 ...
Page 29: ...2 Installation and operation precautions ...
Page 30: ......
Page 46: ...2 Installation and operation precautions 2 18 CS240 CS231 ...
Page 47: ...3 Before making copies ...
Page 48: ......
Page 99: ...4 Basic copy operations ...
Page 100: ......
Page 181: ...5 Additional copy operations ...
Page 182: ......
Page 184: ...5 Additional copy operations 5 4 CS240 CS231 ...
Page 210: ...5 Additional copy operations 5 30 CS240 CS231 ...
Page 211: ...6 Troubleshooting ...
Page 212: ......
Page 288: ...6 Troubleshooting 6 78 CS240 CS231 ...
Page 289: ...7 Specifications ...
Page 290: ......
Page 299: ...8 Copy paper original documents ...
Page 300: ......
Page 323: ...9 Application functions ...
Page 324: ......
Page 332: ...9 Application functions 9 10 CS240 CS231 Y G B R M C ...
Page 428: ...9 Application functions 9 106 CS240 CS231 ...
Page 429: ...10 Replacing toner cartridges and staples and emptying punch scrap box ...
Page 430: ......
Page 467: ...11 Care of the machine ...
Page 468: ......
Page 476: ...11 Care of the machine 11 10 CS240 CS231 ...
Page 477: ...12 Managing jobs ...
Page 478: ......
Page 493: ...13 Utility mode ...
Page 494: ......
Page 579: ...14 Appendix ...
Page 580: ......
Page 588: ...14 Appendix 14 10 CS240 CS231 ...
Page 589: ...15 Index ...
Page 590: ......
Page 594: ...15 Index 15 6 CS240 CS231 ...