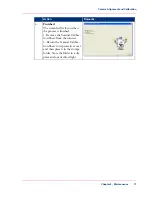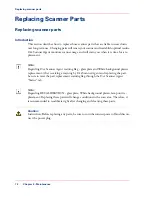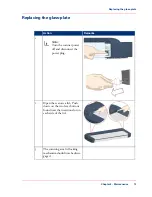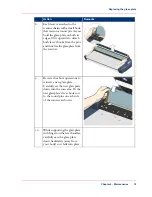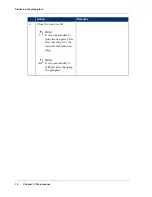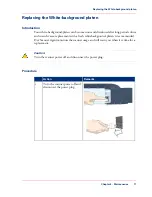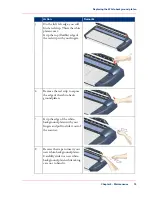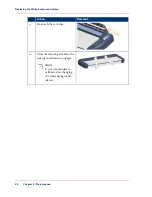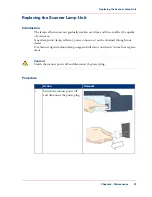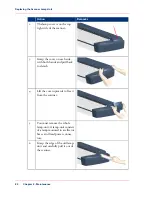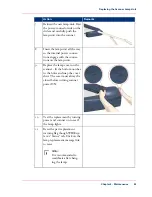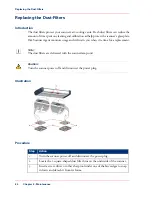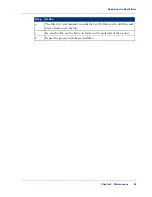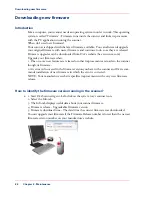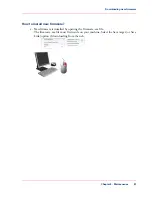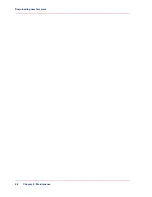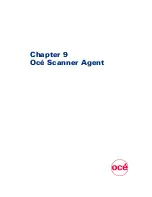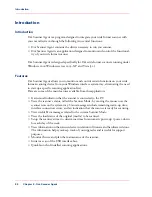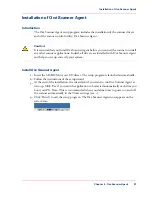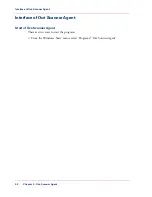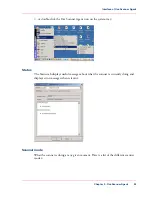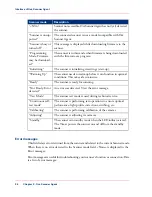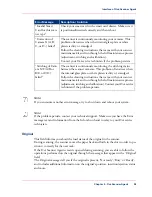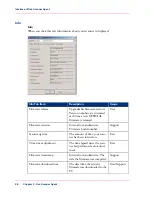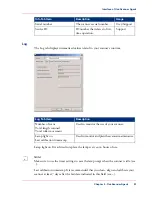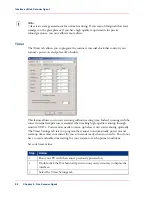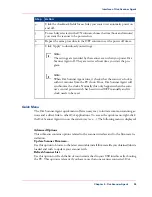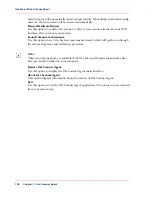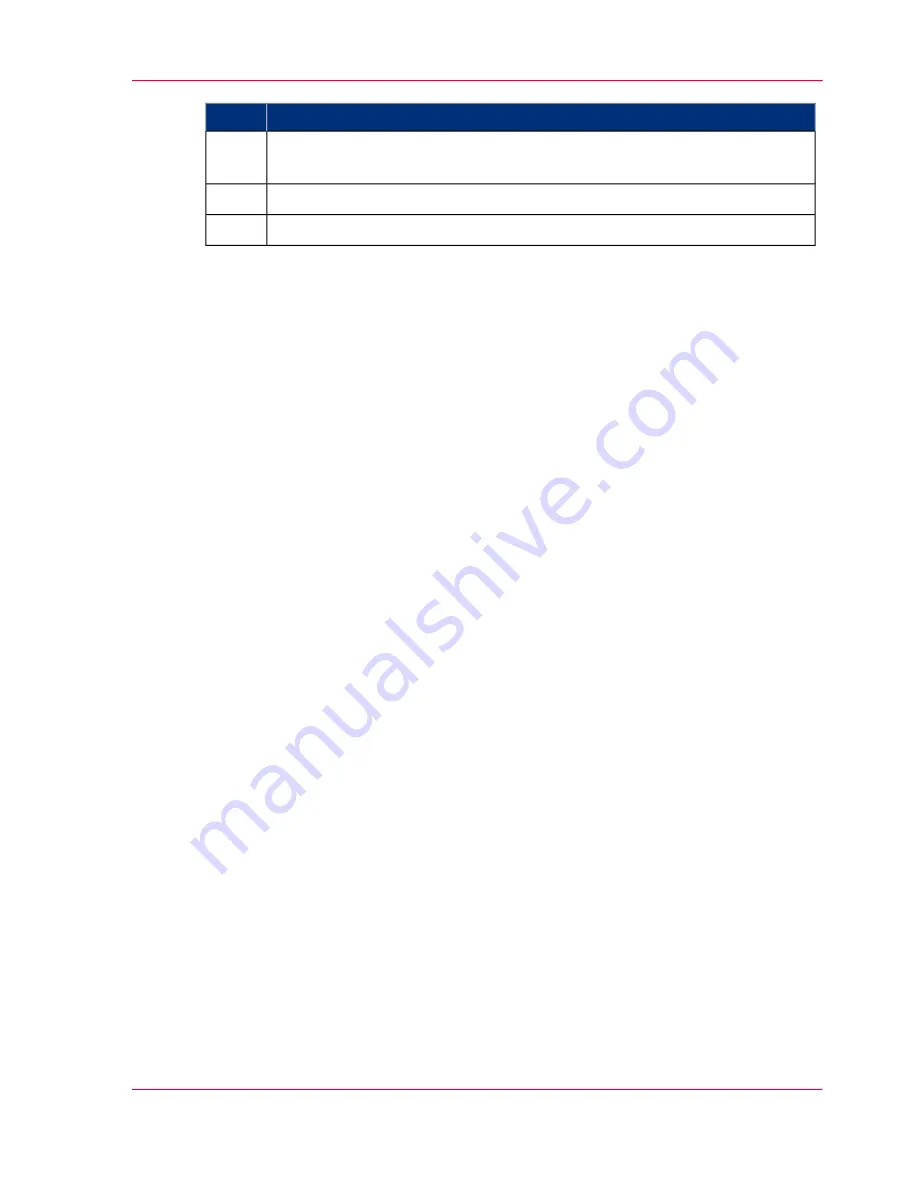Summary of Contents for CS4300
Page 1: ...o Oc CS4300 scanner series User Manual Oc CS4300 scanner series Oc User manual...
Page 7: ...Appendix 129 Reader s comment sheet 130 Addresses of local Oc organisations 132 7 Contents...
Page 8: ...8 Contents...
Page 9: ...Chapter 1 About this Manual o...
Page 11: ...Chapter 2 Installation o...
Page 21: ...Chapter 3 The Operator s Panel o...
Page 32: ...Chapter 3 The Operator s Panel 32 Media Control Buttons and LED Patterns...
Page 33: ...Chapter 4 Turning Power ON OFF Wake Sleep Mode o...
Page 44: ...Chapter 4 Turning Power ON OFF Wake Sleep Mode 44 Automatic Shut Down after Idle Time...
Page 45: ...Chapter 5 Loading Originals into the Scanner o...
Page 53: ...Chapter 6 Scanning o...
Page 57: ...Chapter 7 Scanning Thick Media o...
Page 62: ...Chapter 7 Scanning Thick Media 62 When Scanning in Thick Media Positions...
Page 63: ...Chapter 8 Maintenance o...
Page 88: ...Chapter 8 Maintenance 88 Downloading new firmware...
Page 89: ...Chapter 9 Oc Scanner Agent o...
Page 101: ...Chapter 10 Oc Scanner Maintenance o...
Page 106: ...Chapter 10 Oc Scanner Maintenance 106 Oc Scanner Maintenance program...
Page 107: ...Chapter 11 Trouble Shooting o...
Page 121: ...Chapter 12 Appendix A Important safety Instructions o...
Page 124: ...Chapter 12 Appendix A Important safety Instructions 124 Important safety instructions...
Page 125: ...Chapter 13 Appendix B Regulations o...
Page 128: ...Chapter 13 Appendix B Regulations 128 Regulations...
Page 129: ...Chapter 14 Appendix o...