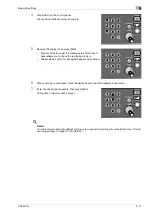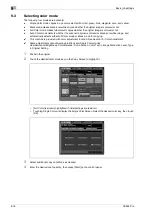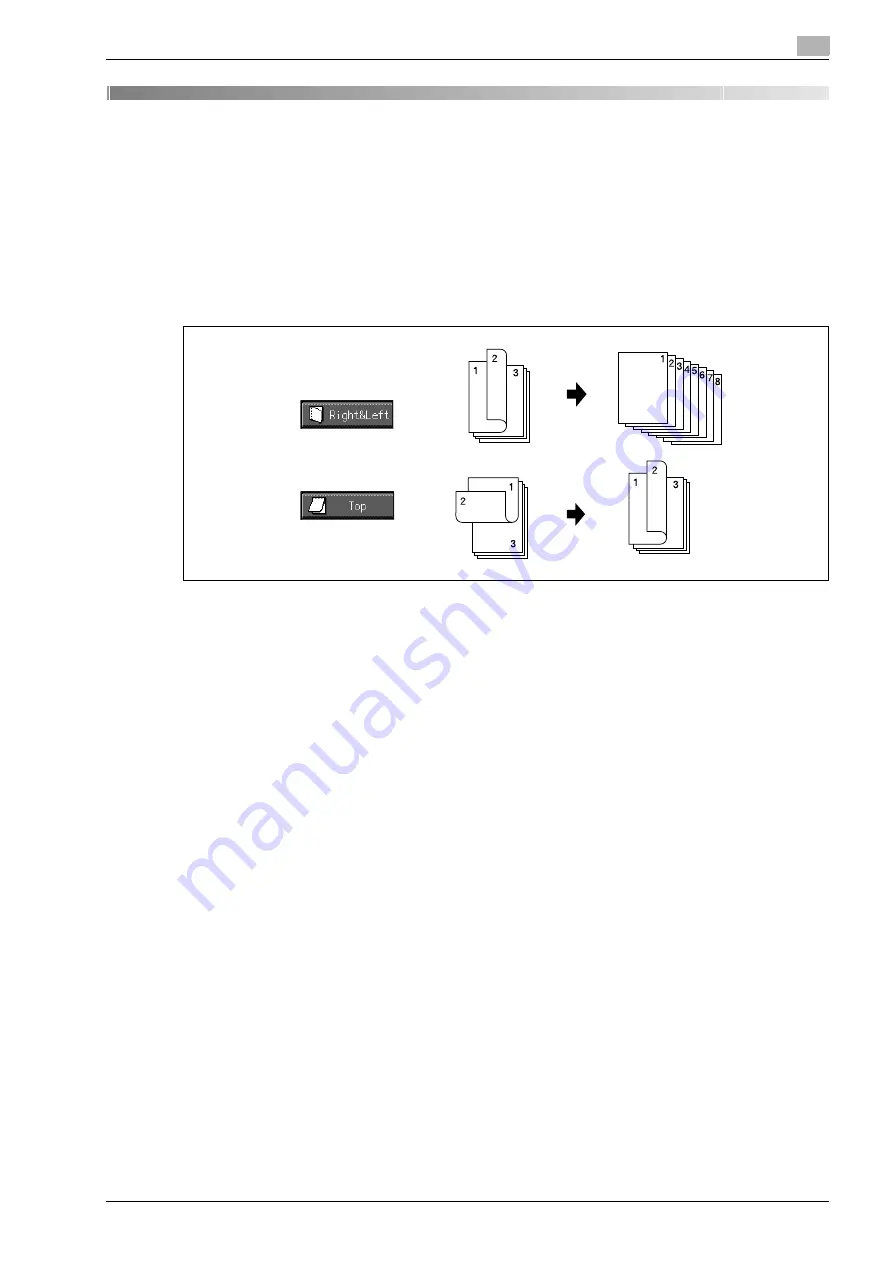
CS665 Pro
9-3
Basic job settings
9
9
Basic job settings
9.1
Original setting
This section describes how to specify the original types and direction.
9.1.1
Selecting binding direction of the original: Bind direction
When copying double-sided originals in 2-1 or 2-2 mode, the copied sets will be exactly the same in page
arrangement as the originals.
Use this function to obtain the single- or double-sided copies having the same edge as page top, from
double-sided originals printed upside down on the reverse side.
!
Detail
See "Setting binding direction for duplex copies" on page 12-6 to make double-sided copies upside
down on the reverse side, using the originals having the same edge as page top.
Original direction
Duplex originals
2-1copying
2-2copying
Summary of Contents for CS655
Page 1: ...Océ CS665 Pro CS655 Copier User s Guide Printing for Professionals ...
Page 8: ...1 Introduction Safety information ...
Page 9: ......
Page 40: ...CS665 Pro 1 33 Introduction Safety information 1 ...
Page 43: ...1 Introduction Safety information 1 36 CS665 Pro ...
Page 44: ...CS665 Pro 1 37 Introduction Safety information 1 ...
Page 55: ...1 Introduction Safety information 1 48 CS665 Pro ...
Page 56: ...2 Preparation for use ...
Page 57: ......
Page 90: ...3 Paper and original information ...
Page 91: ......
Page 105: ...3 Paper and original information 3 16 CS665 Pro ...
Page 106: ...4 Supplies handling ...
Page 107: ......
Page 156: ...5 Troubleshooting ...
Page 157: ......
Page 172: ...6 Maintenance ...
Page 173: ......
Page 183: ...6 Maintenance 6 12 CS665 Pro ...
Page 184: ...7 Specifications ...
Page 185: ......
Page 194: ...8 Before making copies ...
Page 195: ......
Page 215: ...8 Before making copies 8 22 CS665 Pro ...
Page 216: ...9 Basic job settings ...
Page 217: ......
Page 260: ...CS665 Pro 9 45 Basic job settings 9 9 8 Copy conditions incompatible with basic job settings ...
Page 261: ...9 Basic job settings 9 46 CS665 Pro ...
Page 262: ...CS665 Pro 9 47 Basic job settings 9 ...
Page 263: ...9 Basic job settings 9 48 CS665 Pro ...
Page 266: ...10 Color adjustment ...
Page 267: ......
Page 303: ...10 Color adjustment 10 38 CS665 Pro 10 12 Copy conditions incompatible with color adjustment ...
Page 304: ...CS665 Pro 10 39 Color adjustment 10 ...
Page 306: ...11 Application functions ...
Page 307: ......
Page 379: ...11 Application functions 11 74 CS665 Pro ...
Page 380: ...CS665 Pro 11 75 Application functions 11 ...
Page 381: ...11 Application functions 11 76 CS665 Pro ...
Page 382: ...CS665 Pro 11 77 Application functions 11 ...
Page 384: ...12 Output applications ...
Page 385: ......
Page 454: ...CS665 Pro 12 71 Output applications 12 ...
Page 455: ...12 Output applications 12 72 CS665 Pro ...
Page 456: ...CS665 Pro 12 73 Output applications 12 ...
Page 458: ...13 Advanced information ...
Page 459: ......
Page 475: ...13 Advanced information 13 18 CS665 Pro ...
Page 476: ...14 Job management ...
Page 477: ......
Page 484: ...15 Index ...
Page 485: ......