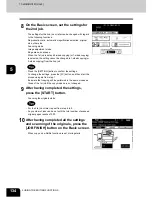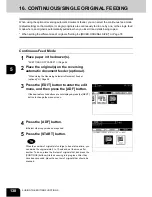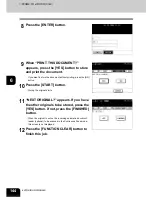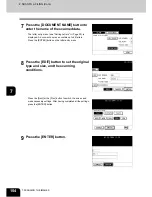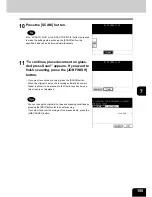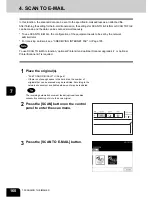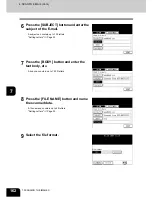147
6
9
“NEXT ORIGINAL?” appears. If you have
the other originals to be stored, press the
[YES] button. If not, press the [FINISHED]
button.
- This screen is displayed when the scanning is performed from the
original glass. It is not displayed from the reversing automatic
document feeder (optional).
Summary of Contents for im2330
Page 1: ...For Oc and Imagistics Models Oc Operator s Manual for Basic Functions im2330 im2830...
Page 4: ......
Page 8: ...4...
Page 76: ...2 72 2 HOW TO MAKE COPIES...
Page 110: ...4 106 4 IMAGE EDITING AND IMAGE ADJUSTMENT...
Page 144: ...5 140 5 USING THE EDITING FUNCTIONS...
Page 145: ...141 6 6 STORING ORIGINALS 1 STORE TO e FILING 142 2 COPY FILE 145...
Page 152: ...6 148 6 STORING ORIGINALS...
Page 185: ...181 8 2 Select the destination that you want to delete and then press the DELETE button...
Page 228: ...224 10 e FILING 2 SETTING UP BOX Cont 10 4 Press the ENTER button A box is newly set...
Page 240: ...10 236 10 e FILING...
Page 273: ...269 12 3 Drawer Misfeed 1 Open the cover 2 Remove any misfed paper 3 Close the cover...
Page 295: ...291 13 13 MAINTENANCE 1 DAILY INSPECTION 292 2 SIMPLE TROUBLESHOOTING 294...
Page 302: ...13 298 13 MAINTENANCE...
Page 322: ...318 X X Y ZOOM 123...
Page 323: ...Printed in China im2330 2830...
Page 324: ......