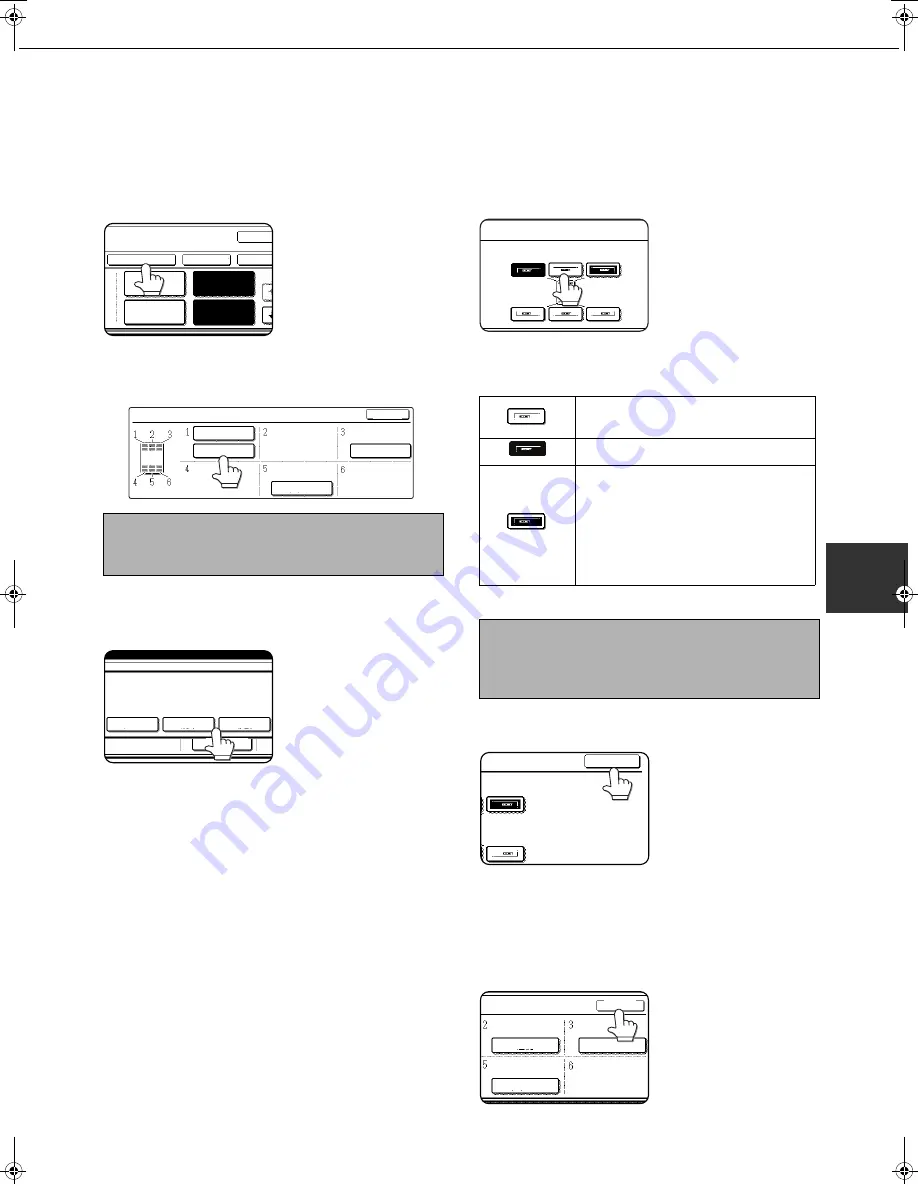
SPECIAL MODES
5-41
5
■
Checking and changing the print layout
You can check the print layout after the print items have been selected. If needed you can change the print
position or delete print content.
1
Touch the [LAYOUT] key on the print menu
screen.
2
Touch the key in which you wish to change
the print position or delete print content.
3
To change the print position, touch the
[MOVE] key. To delete print content, touch
the [DELETE] key.
If you touched the
[MOVE] key, the new
position selection
screen appears.
If you touched the
[DELETE] key, the print
content is deleted. (Go
to step 6.)
4
Touch the key of the new position.
The selected key is
highlighted and the
print position changes
to the new position.
The keys indicating the print position appear as
follows depending on the state of the setting:
5
Touch the [OK] key.
If you attempt to move
print content to a
position that already
has print content set, a
message will appear
asking you if you wish
to overwrite the
previously set content.
To overwrite the content, touch the [YES] key. To
cancel the move and return to the condition before
the [OK] key was touched, touch the [
N
O] key.
6
Touch the [OK] key.
NOTE
Up to 14 characters of the print text appears in the
key.
OK
OK
CANCEL
STAMP
TEXT
1/
LAYOUT
DATE
PAGE
NUMBERING
LAYOUT
TARO YAMADA
CONFIDENTIAL
OK
DO NOT COPY
1,2,3..
DO YOU WANT TO MOVE OR DELETE THE
SELECTED ITEM?
CANCEL
DELETE
MOVE
1,2,3..
Print position without any set print
menus.
Currently set print position.
Print position with another competing
print menu set.
(When moving a stamp, this indicates
that another stamp has been set. When
moving a print menu other than a stamp,
this indicates that the date, page number,
or text has been set.)
NOTE
If you wish to swap the contents of two positions,
temporarily move the content of one position to an
unused position and then complete the swap.
SELECTED ITEM.
OK
OK
DO NOT COPY
1,2,3..
CONFIDENTIAL
Copy_SEC.book 41 ページ 2007年9月12日 水曜日 午後1時33分
















































