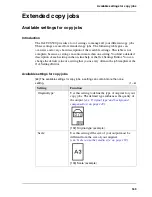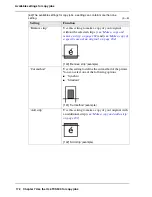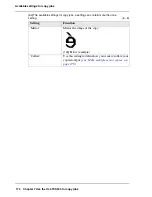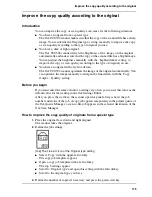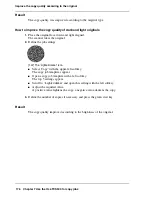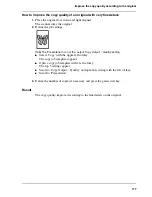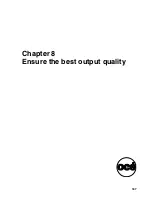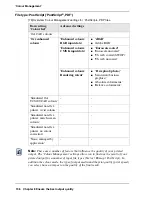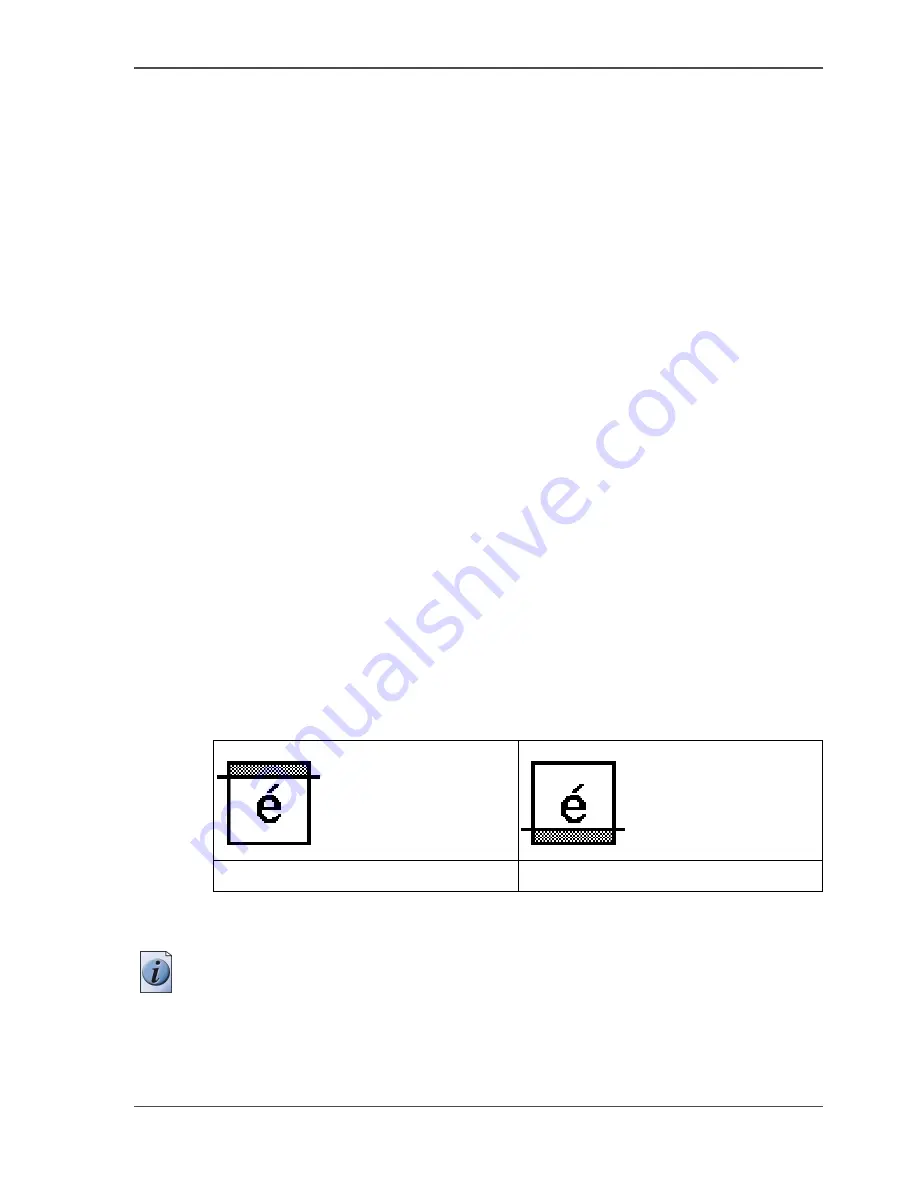
181
Make a copy and add a strip
Make a copy and add a strip
Introduction
You can use a strip to file a drawing. Use 'Add strip' to copy an original without a
strip and add a strip to the copy. Use 'Remove strip' to copy an original with a strip
and remove the strip from the copy. You can adjust a strip at the leading or trailing
side of a copy.
Before you begin
If you must enter the same value for a setting very often, you can set this value as the
default value for that setting in the Océ Settings Editor.
After you press the start key, the scanner operator panel always shows the job
number and status of the job. A copy job appears temporarily in the printer queue of
the Océ Queue Manager, a scan-to-file job appears in the selected destination of the
Océ Scan Manager.
How to make a copy and add a strip
1.
Place the original face down and right aligned.
The scanner takes the original.
2.
Define the job settings.
■
Select 'Copy' with the upper-left softkey.
The copy job templates appear.
■
Open a copy job template with a left softkey.
The top 5 settings appears.
■
Scroll to 'Add strip' and open this setting with the left softkey.
■
Select 'Leading' or 'Trailing' with the left softkey and define the value with the
scroll wheel or numeric keys.
[65]
3.
Define the number of copies if necessary and press the green start key.
Note:
To measure the size of a strip you can use the ruler available at the scanner
(metric).
Result
The Océ TCS500 adds a trailing or leading strip from the copy.
[151]
[152]
The 'Leading' strip
The 'Trailing' strip
Summary of Contents for TCS500
Page 1: ...Océ TCS500 Océ User manual User manual ...
Page 4: ...4 Trademarks ...
Page 11: ...11 Chapter 1 Introduction ...
Page 21: ...21 Chapter 2 Get to know the Océ TCS500 colour printing system hardware ...
Page 47: ...47 Chapter 3 Prepare the Océ TCS500 for use ...
Page 70: ...70 Chapter 3 Prepare the Océ TCS500 for use Configure the network settings of the Océ TCS500 ...
Page 71: ...71 Chapter 4 Use the PLC applications to control your workflow ...
Page 77: ...77 The user interface of the Océ Settings Editor 51 51 The settings area ...
Page 124: ...124 Chapter 4 Use the PLC applications to control your workflow Change the password ...
Page 125: ...125 Chapter 5 Use the Océ TCS500 for scan to file jobs ...
Page 144: ...144 Chapter 5 Use the Océ TCS500 for scan to file jobs Remove strip ...
Page 145: ...145 Chapter 6 Use the Océ TCS500 for print jobs ...
Page 159: ...159 Chapter 7 Use the Océ TCS500 for copy jobs ...
Page 187: ...187 Chapter 8 Ensure the best output quality ...
Page 217: ...217 Chapter 9 Optional Document Management applications for your Océ TCS500 ...
Page 223: ...223 Chapter 10 License management with Océ License Logic ...
Page 235: ...235 Chapter 11 Maintain the Océ TCS500 ...
Page 258: ...258 Chapter 11 Maintain the Océ TCS500 Replace the maintenance cassette ...
Page 259: ...259 Chapter 12 System messages and solutions ...
Page 271: ...271 Appendix A Specifications of the Océ TCS500 ...
Page 291: ...291 Appendix B Reader s comment sheet ...
Page 294: ...294 Appendix B Reader s comment sheet Reader s comment sheet ...
Page 295: ...295 Appendix C Addresses of local Océ organisations ...
Page 306: ...306 Index ...