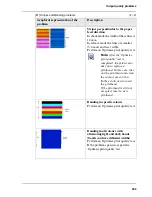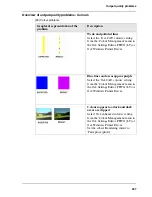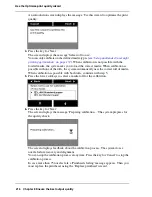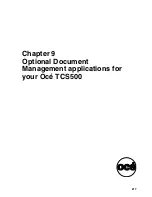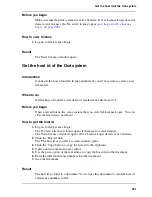218
Chapter 9 Optional Document Management applications for your Océ TCS500
An overview of Océ Account Center
Océ Account Center
Introduction
An overview of Océ Account Center
Introduction
Use Océ Account center to manage the account information of the print copy and
scan-to-file jobs for your Océ TDS and Océ TCS devices.
Definition
Océ Account center consists of two software modules.
■
Océ Account Logic
Océ Account Logic runs on the Océ Power Logic
®
controller. You can connect to
Océ Account Logic locally on the Océ Power Logic
®
controller or from a remote
PC through a web browser. Océ Account Logic is managed by an administrator
and mainly used by people that want to add account information to their print,
copy or scan-to-file jobs.
■
Océ Account Console
Océ Account Console runs on a PC that functions as a server. You can connect to
Océ Account Console from a local PC or remotely through a web browser.
Access to Océ Account Console application is password protected and limited to
authorised personnel such as an administrator and a book-keeper.
Summary of Contents for TCS500
Page 1: ...Océ TCS500 Océ User manual User manual ...
Page 4: ...4 Trademarks ...
Page 11: ...11 Chapter 1 Introduction ...
Page 21: ...21 Chapter 2 Get to know the Océ TCS500 colour printing system hardware ...
Page 47: ...47 Chapter 3 Prepare the Océ TCS500 for use ...
Page 70: ...70 Chapter 3 Prepare the Océ TCS500 for use Configure the network settings of the Océ TCS500 ...
Page 71: ...71 Chapter 4 Use the PLC applications to control your workflow ...
Page 77: ...77 The user interface of the Océ Settings Editor 51 51 The settings area ...
Page 124: ...124 Chapter 4 Use the PLC applications to control your workflow Change the password ...
Page 125: ...125 Chapter 5 Use the Océ TCS500 for scan to file jobs ...
Page 144: ...144 Chapter 5 Use the Océ TCS500 for scan to file jobs Remove strip ...
Page 145: ...145 Chapter 6 Use the Océ TCS500 for print jobs ...
Page 159: ...159 Chapter 7 Use the Océ TCS500 for copy jobs ...
Page 187: ...187 Chapter 8 Ensure the best output quality ...
Page 217: ...217 Chapter 9 Optional Document Management applications for your Océ TCS500 ...
Page 223: ...223 Chapter 10 License management with Océ License Logic ...
Page 235: ...235 Chapter 11 Maintain the Océ TCS500 ...
Page 258: ...258 Chapter 11 Maintain the Océ TCS500 Replace the maintenance cassette ...
Page 259: ...259 Chapter 12 System messages and solutions ...
Page 271: ...271 Appendix A Specifications of the Océ TCS500 ...
Page 291: ...291 Appendix B Reader s comment sheet ...
Page 294: ...294 Appendix B Reader s comment sheet Reader s comment sheet ...
Page 295: ...295 Appendix C Addresses of local Océ organisations ...
Page 306: ...306 Index ...