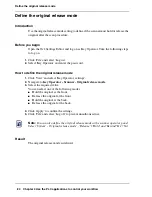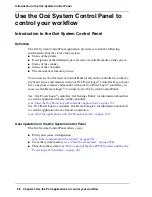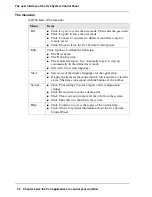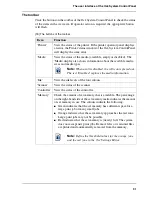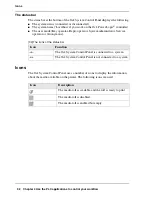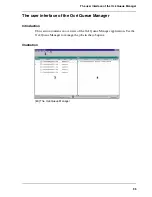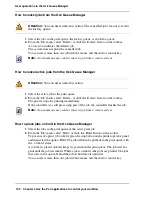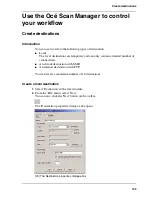91
The user interface of the Océ System Control Panel
The toolbar
Click the buttons on the toolbar of the Océ System Control Panel to check the status
of the items in the view area. If operator action is required, the appropriate button
will flash.
[33]
[33] The buttons of the toolbar
Item
Function
'Printer'
View the status of the printer. If the printer operator panel displays
an error, the 'Printer' status window of the Océ System Control Panel
will display the same error.
'Media'
View the status of the media (available, empty or disabled). The
'Media' display also shows information about the available media
sizes and media types.
Note:
When a roll is disabled, the roll icon is greyed out.
The text 'Disabled' replaces the media information.
'Ink'
View the ink levels of the four colours.
'Scanner'
View the status of the scanner.
'Controller'
View the status of the controller.
'Memory'
Check the amount of set memory that is available. The percentage
on the right-hand side of the set memory metre indicates the amount
of set memory in use. The colours indicate the following.
■
Green indicates that the set memory has sufficient space for a
large print job or many small jobs.
■
Orange indicates that the set memory approaches the red zone.
Large print jobs may not be possible.
■
Red indicates that the set memory is (nearly) full. The system
does not accept new print jobs. Remove files or wait until files
are printed and automatically removed from the memory.
Note:
Define the threshold values for the orange zone
and the red zone in the Océ Settings Editor.
Summary of Contents for TCS500
Page 1: ...Océ TCS500 Océ User manual User manual ...
Page 4: ...4 Trademarks ...
Page 11: ...11 Chapter 1 Introduction ...
Page 21: ...21 Chapter 2 Get to know the Océ TCS500 colour printing system hardware ...
Page 47: ...47 Chapter 3 Prepare the Océ TCS500 for use ...
Page 70: ...70 Chapter 3 Prepare the Océ TCS500 for use Configure the network settings of the Océ TCS500 ...
Page 71: ...71 Chapter 4 Use the PLC applications to control your workflow ...
Page 77: ...77 The user interface of the Océ Settings Editor 51 51 The settings area ...
Page 124: ...124 Chapter 4 Use the PLC applications to control your workflow Change the password ...
Page 125: ...125 Chapter 5 Use the Océ TCS500 for scan to file jobs ...
Page 144: ...144 Chapter 5 Use the Océ TCS500 for scan to file jobs Remove strip ...
Page 145: ...145 Chapter 6 Use the Océ TCS500 for print jobs ...
Page 159: ...159 Chapter 7 Use the Océ TCS500 for copy jobs ...
Page 187: ...187 Chapter 8 Ensure the best output quality ...
Page 217: ...217 Chapter 9 Optional Document Management applications for your Océ TCS500 ...
Page 223: ...223 Chapter 10 License management with Océ License Logic ...
Page 235: ...235 Chapter 11 Maintain the Océ TCS500 ...
Page 258: ...258 Chapter 11 Maintain the Océ TCS500 Replace the maintenance cassette ...
Page 259: ...259 Chapter 12 System messages and solutions ...
Page 271: ...271 Appendix A Specifications of the Océ TCS500 ...
Page 291: ...291 Appendix B Reader s comment sheet ...
Page 294: ...294 Appendix B Reader s comment sheet Reader s comment sheet ...
Page 295: ...295 Appendix C Addresses of local Océ organisations ...
Page 306: ...306 Index ...