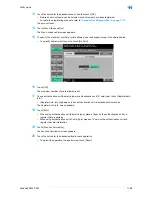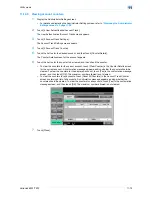VarioLink 6022/7522
11-66
Utility mode
11
11.9.3
Public User Access
If user authentication settings have been specified and public user access is permitted, there are two
methods for authenticating the public user.
Allow: Touch [Public User] in the authentication screen to display the Basic Screen and operate the machine.
ON (Without Login): The machine can be used without authentication when logging on as a public user. When
logging on as an authorized user, the [Access] key must be pressed first to display the authentication screen.
(The default setting is "Restrict".)
1
Display the Administrator Settings screen.
–
For details on displaying the Administrator Settings screen, refer to
"Displaying the Administrator
Settings screen" on page 11-36
.
2
Touch [4 User Authentication/Account Track].
The User Authentication/Account Track screen appears.
3
Touch [1 General Settings].
4
Touch [Public User Access].
Buttons for the available settings appear.
5
Touch the button for the desired setting.
The public user authentication method is set.
!
Detail
[Public User Access] is not available if "User Authentication" is set to "OFF".
11.9.4
User Registration
The password, number of prints allowed, and function permissions can be specified for each user of this
machine.
In addition, if an authentication unit is installed on this machine, the user’s IC card or the vein patterns of their
finger can be registered.
As an example, the following procedure describes how to register a user with authentication performed by
the machine.
0
A total of 1,000 users and accounts can be registered on this machine.
0
If "Public User Access" on the General Settings screen is set to "Allow", a public user is added.
Function limitations can be specified for the public user.
0
If "Account Track" on the General Settings screen is set to "ON", the number of users set for "Number
of User Counters Assigned" can be registered.
1
Display the Administrator Settings screen.
–
For details on displaying the Administrator Settings screen, refer to
"Displaying the Administrator
Settings screen" on page 11-36
.
2
Touch [4 User Authentication/Account Track].
The User Authentication/Account Track screen appears.
3
Touch [2 User Authentication Settings].
The User Authentication Setting screen appears.
?
Why is [2 User Authentication Settings] not available?
%
[2 User Authentication Settings] is not available if "User Authentication" on the General Settings
screen is set to "OFF".
4
Touch [2 User Registration].
5
Touch the button for the desired user, and then touch [Edit].
The Edit screen for the user appears.
Summary of Contents for VarioLink 6022
Page 1: ...Océ VarioLink 6022 VarioLink 7522 Copy Operations User s Guide Printing for Professionals ...
Page 18: ...VarioLink 6022 7522 x 15 Explanation of manual conventions ...
Page 19: ...VarioLink 6022 7522 x 16 ...
Page 22: ...1 Before Making Copies ...
Page 80: ...2 Basic copy operations ...
Page 151: ...VarioLink 6022 7522 2 72 Basic copy operations 2 4 Touch OK and then touch OK again ...
Page 159: ...3 Additional copy operations ...
Page 189: ...4 Troubleshooting ...
Page 237: ...5 Specifications ...
Page 248: ...6 Copy paper originals ...
Page 278: ...7 Application functions ...
Page 300: ...VarioLink 6022 7522 7 23 Application functions 7 6 Press the Start key ...
Page 318: ...VarioLink 6022 7522 7 41 Application functions 7 7 Press the Start key ...
Page 357: ...8 Replacing toner cartridges and staple cartridges and emptying hole punch scrap box ...
Page 378: ...9 Care of the machine ...
Page 385: ...10 Managing jobs ...
Page 399: ...11 Utility mode ...
Page 478: ...12 Authentication Unit Biometric Type AU 101 ...
Page 503: ...13 Authentication Unit IC Card Type AU 201 ...
Page 529: ...14 Appendix ...
Page 536: ...15 Index ...
Page 540: ...Printing for Professionals Beyond the Ordinary ...