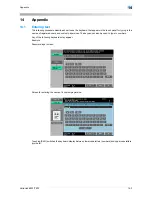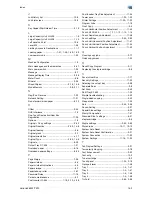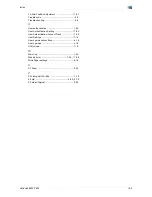VarioLink 6022/7522
14-6
Appendix
14
I
Insert Image
Set this function to later scan multiple images from the original glass and insert them at the desired locations
in an original scanned with the ADF, then feed out all copies together.
Insert Sheet
Set this function to insert paper from the specified paper tray into the copies as chapter title pages.
M
Margin
Select the setting for the position of the binding margin for the loaded original. Selecting the appropriate
setting prevents the copy from being printed upside-down when making double-sided copies from single-
sided original or when making single-sided copies from double-sided originals.
Minimal
Select this setting to produce a copy with the original image slightly reduced.
Mixed Original
Select this setting to detect the size of each original page and print a copy on paper of the appropriate size
when an original with different page sizes is loaded together into the ADF.
N
Neg-/Pos. Reverse
Set this function to copy the original with the light- and dark-colored areas or the colors (gradations) of the
image inversed.
O
Offset
Select this setting to separate copies that are fed out.
OHP Interleave
Set this function to insert paper between OHP that are being copied.This prevents OHP from sticking
together.
Original Type
Select the setting for the image type of the original to better adjust the copy quality.
Original Direction
Select the setting for the orientation that the original is placed on the original glass or loaded into the ADF.
P
Paper
Select settings for the type and size of paper to be printed on.
Proof Copy
Press this key to print a single sample copy and stop the machine so that it can be checked before printing
a large number of copies. This prevents copy errors from occurring in a large number of copies.
Punch
Select the setting to punch holes in the copies for filing.
S
Save in User Box
Temporarily saves the job on the hard disk so that it can later be recalled and used again
Separate Scan
Scans an original exceeding the maximum 80 pages that can be loaded into the ADF by scanning the original
in separate batches. The original can be scanned and treated as a single copy job. In addition, the scanning
location can be switched between the original glass and the ADF during the scanning operation.
Sheet/Cover/Chapter Insert
Select from the functions that are available to edit copies as desired
Sort
Select this setting to separate each set of the copies. The second copy set is printed after all of the first copy
set is finished.
Staple
Select a setting to staple copies together.
Summary of Contents for VarioLink 6022
Page 1: ...Océ VarioLink 6022 VarioLink 7522 Copy Operations User s Guide Printing for Professionals ...
Page 18: ...VarioLink 6022 7522 x 15 Explanation of manual conventions ...
Page 19: ...VarioLink 6022 7522 x 16 ...
Page 22: ...1 Before Making Copies ...
Page 80: ...2 Basic copy operations ...
Page 151: ...VarioLink 6022 7522 2 72 Basic copy operations 2 4 Touch OK and then touch OK again ...
Page 159: ...3 Additional copy operations ...
Page 189: ...4 Troubleshooting ...
Page 237: ...5 Specifications ...
Page 248: ...6 Copy paper originals ...
Page 278: ...7 Application functions ...
Page 300: ...VarioLink 6022 7522 7 23 Application functions 7 6 Press the Start key ...
Page 318: ...VarioLink 6022 7522 7 41 Application functions 7 7 Press the Start key ...
Page 357: ...8 Replacing toner cartridges and staple cartridges and emptying hole punch scrap box ...
Page 378: ...9 Care of the machine ...
Page 385: ...10 Managing jobs ...
Page 399: ...11 Utility mode ...
Page 478: ...12 Authentication Unit Biometric Type AU 101 ...
Page 503: ...13 Authentication Unit IC Card Type AU 201 ...
Page 529: ...14 Appendix ...
Page 536: ...15 Index ...
Page 540: ...Printing for Professionals Beyond the Ordinary ...