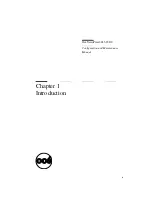Summary of Contents for VarioPrint 2045-65 DC
Page 1: ...Oc VarioPrint 2045 65 DC Configuration and Maintenance Manual...
Page 4: ...4 Oc VarioPrint 2045 65 DC Configuration and maintenance manual...
Page 8: ...8 Oc VarioPrint 2045 65 DC Configuration and maintenance manual...
Page 9: ...9 Oc VarioPrint 2045 65 DC Configuration and Maintenance Manual Chapter 1 Introduction...
Page 23: ...23 Oc VarioPrint 2045 65 DC Configuration and Maintenance Manual Chapter 2 Set the defaults...
Page 44: ...44 Oc VarioPrint 2045 65 DC Configuration and maintenance manual...
Page 45: ...45 Oc VarioPrint 2045 65 DC Configuration and Maintenance Manual Chapter 3 Control the input...
Page 52: ...52 Oc VarioPrint 2045 65 DC Configuration and maintenance manual...
Page 60: ...60 Oc VarioPrint 2045 65 DC Configuration and maintenance manual...
Page 66: ...66 Oc VarioPrint 2045 65 DC Configuration and maintenance manual...
Page 85: ...85 Oc VarioPrint 2045 65 DC Configuration and Maintenance Manual Chapter 8 Maintain the system...
Page 96: ...96 Oc VarioPrint 2045 65 DC Configuration and maintenance manual...
Page 97: ...97 Oc VarioPrint 2045 65 DC Configuration and Maintenance Manual Chapter 9 Correct the errors...
Page 102: ...102 Oc VarioPrint 2045 65 DC Configuration and maintenance manual...
Page 119: ...119 Oc VarioPrint 2045 65 DC Configuration and Maintenance Manual Appendix C Miscellaneous...