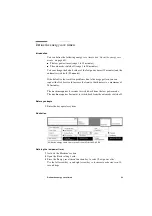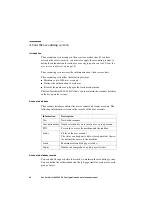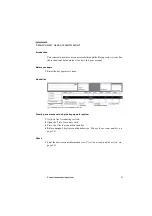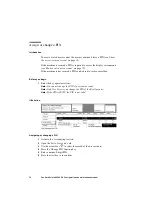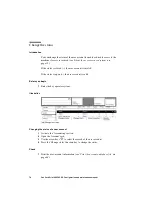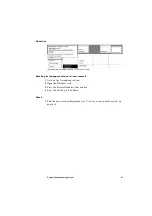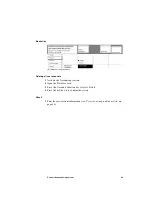Control the accounting system
71
Create a new user-account record
Introduction
You can create new user-account records through the Key operator system. See
the instructions below on how to create this user account.
Before you begin
1
Enter the key operator system.
Illustration
[37] The new user account added to the list
[37] The new user account added to the list
Creating a user account using the key operator system
1
Activate the 'Accounting' section.
2
Open the 'List of accounts' card.
3
Press the 'Create account' function key.
4
Enter a unique 5-digit account number (see ‘Change the account number’ on
page 72).
Check
1
Print the user-account information (see ‘Print the accounts-database file’ on
page 84).
Summary of Contents for VarioPrint 2045-65 DC
Page 1: ...Oc VarioPrint 2045 65 DC Configuration and Maintenance Manual...
Page 4: ...4 Oc VarioPrint 2045 65 DC Configuration and maintenance manual...
Page 8: ...8 Oc VarioPrint 2045 65 DC Configuration and maintenance manual...
Page 9: ...9 Oc VarioPrint 2045 65 DC Configuration and Maintenance Manual Chapter 1 Introduction...
Page 23: ...23 Oc VarioPrint 2045 65 DC Configuration and Maintenance Manual Chapter 2 Set the defaults...
Page 44: ...44 Oc VarioPrint 2045 65 DC Configuration and maintenance manual...
Page 45: ...45 Oc VarioPrint 2045 65 DC Configuration and Maintenance Manual Chapter 3 Control the input...
Page 52: ...52 Oc VarioPrint 2045 65 DC Configuration and maintenance manual...
Page 60: ...60 Oc VarioPrint 2045 65 DC Configuration and maintenance manual...
Page 66: ...66 Oc VarioPrint 2045 65 DC Configuration and maintenance manual...
Page 85: ...85 Oc VarioPrint 2045 65 DC Configuration and Maintenance Manual Chapter 8 Maintain the system...
Page 96: ...96 Oc VarioPrint 2045 65 DC Configuration and maintenance manual...
Page 97: ...97 Oc VarioPrint 2045 65 DC Configuration and Maintenance Manual Chapter 9 Correct the errors...
Page 102: ...102 Oc VarioPrint 2045 65 DC Configuration and maintenance manual...
Page 119: ...119 Oc VarioPrint 2045 65 DC Configuration and Maintenance Manual Appendix C Miscellaneous...