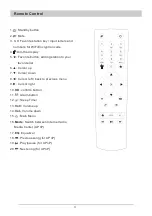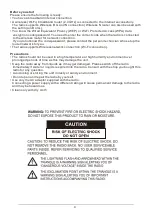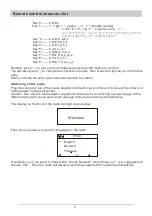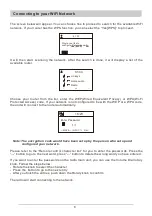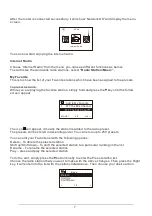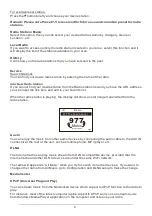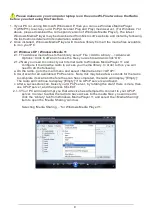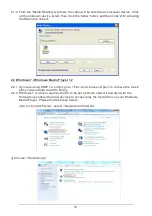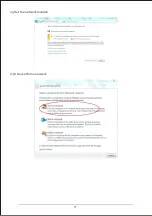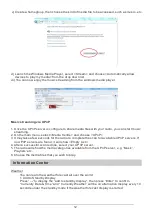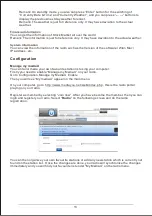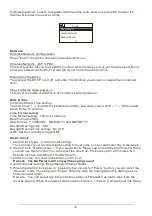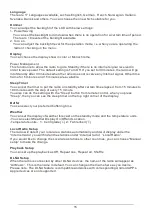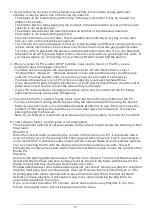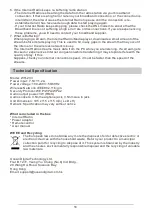17
2. If your radio can connect to the network successfully, but is unable to play particular
stations, it may be due to one of the following reasons:
- The station is not broadcasting at this time of the day (remember it may be located in a
different time zone).
- The station has too many people trying to attach to the radio station server and the server
capacity is not large enough.
- The station has reached the maximum allowed number of simultaneous listeners.
- The station is not broadcasting anymore.
- The link on the radio is out of date. This is updated automatically every day, so the next
time you turn on the link will be recognised.
- The internet connection between the server (often located in a different country) and yours
is slow. Some internet service providers may fail to stream in certain geographical areas.
Try using a PC to play back the stream via the broadcaster's web site. If you can play back
the station with a PC, please report to the customer service where you bought this radio. If
you have a laptop, try connecting it if your Internet Radio cannot find the station.
3. When you scan for PCs under UPnP function, none can be found, or the PC you are
looking for does not appear in the list:
- You have not connected to the wireless Access point. On the internet radio, select
'Configuration', 'Network ', 'Wireless network connection' and then select your Wireless
network. (You may need to enter a security key to access the network wirelessly).
- You have a firewall set on your PC which is stopping you accessing shared files.
- If you have a third party firewall (Like Norton, or Zone Alarm) that will have its own control
panel and you will need to consult the manual for your firewall.
- If your PC is connected to a managed network, with a server sometimes the PC being
searched for needs to be server Workgroup.
4. You can see the PC you want to play music from, but cannot find any folders on the PC:
-You have a firewall running which is preventing the internet radio from seeing the shared
folder. As a quick check, you can disable firewalls like Norton to see if this overcomes the
problem, if this resolves the issue then you can either leave the firewall off, or allow file
sharing through the fire wall.
Note: If you firewall is required to provide security for your system, it should not be left off.
5. I can't share a folder , as the option is not highlighted:
The share folder option will not be available until you have turned simple file sharing on. Run
the wizard.
Scan Error:
When the internet radio is scanning the content of the folders on a PC, it is possible that a
scan error may occur if the windows file sharing application times out. This is most likely to
occur if both the PC with the media content and the Internet Radio are connected wirelessly.
Try re-connecting the PC with the media content into the network via cable. This will
dramatically increase the speed at which the Internet Radio is able to scan the content of the
Media PC.
Playlists:
Some media ripping applications allow 'Playlists' to be created. The Internet Radio is able to
detect and stream these playlists, but they must be stored in the folder with the rest of the
Media content and they must have the file extension.m3u.
Windows Media player can create suitable playlist, just select 'create new playlist', drag and
drop the tracks you want into the playlist, then use 'Save as' to ensure the file type is .m3u.
(Existing play lists can be opened and re-saved in this format) When the Internet Radio
detects you have playlists, it will enable a new menu option allowing the playlist to be
selected and added to the queue.
If you re-connect to another PC of folder, which does not have any Playlists in the .m3u.
format, the playlist option will not be presented in the menu.