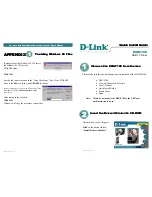ODYS Slim TV 68006
16
EN
Preparation of the Remote Control
Place the remote control on an even surface and insert the supplied button
cell into the remote control as follows.
1
Refer to the drawing and remove the empty
battery receptacle.
2
Insert the battery into the receptacle. Make
sure the polarity matches the marks inside the
component.
3
Insert the receptacle into the remote control.
Using Of Remote Control
•
Point the remote control towards the main unit when operating. The
remote control works best at a distance less than 5 m and at an angle of
up to 60° to the front of the unit. No obstacles may stand in the way
between remote control and infrared sensor and do not place the remote
control in direct sunlight.
•
Under normal use the battery will last for six months.
•
If the remote control unit fails to work even when it is operated near the
player, replace the battery.
Notes on batteries
If the remote control is not used for a long period of time, please
remove the battery from the compartment.
Do not heat batteries or dispose of them in fires.
Do not dismantle, deform or modify batteries.