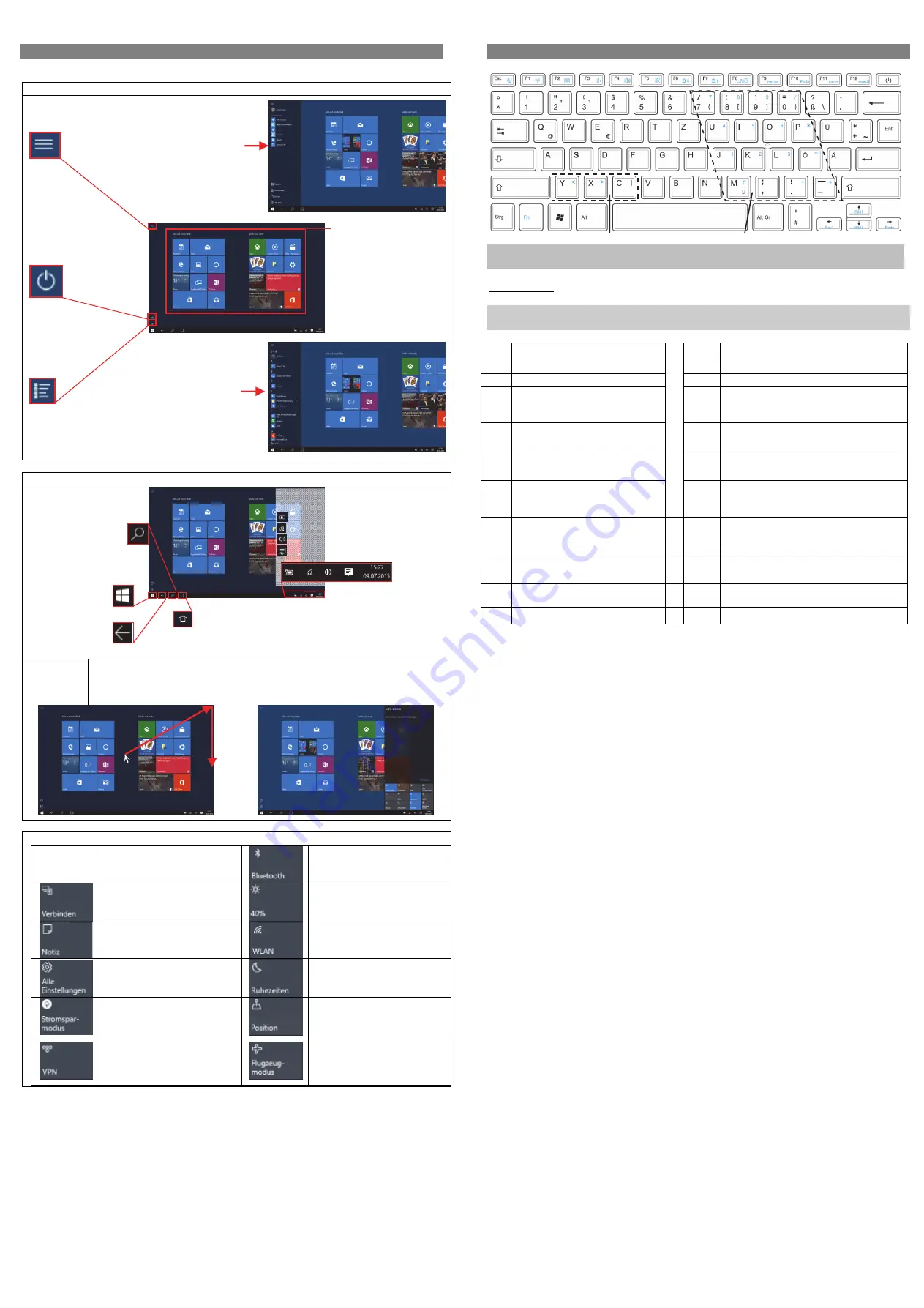
ODYS
Trendbook
14
–
Quickstart
V1.1.0
Home
screen
Once
started,
the
Start
‐
Screen
will
be
displayed.
The
individual
icons
offer
quick
access
to
the
respected
application.
Start
Screen
Elements
Elements
on
the
Taskbar
Function
Bar
Move
the
mouse
cursor
to
the
upper
right
corner
and
drag
it
downwards
to
open
the
function
bar
like
this.
Here
you
may
find
important
information
and
settings.
Alternatively,
clicking
the
appropriate
icon
on
the
Taskbar
will
also
access
this
menu.
Elements
of
the
Functions
‐
Bar
Enable
or
disable
Bluetooth
Bluetooth
connections
with
other
devices
Adjust
the
monitor
brightness
Opens
the
Note
Program
„One
Note“.
Enable
or
Disable
WLAN
Access
System
Settings
Enable
defined
rest
periods
Enable
or
disable
power
saving
mode
Positioning
on
or
off
Set
and
enable
VPN
connections
Activate
Airplane
Mode
Attention!
All
wireless
connections
will
be
disabled.
Using
the
keyboard
Note:
When
the
display
overlaps
on
the
keyboard,
the
display
will
be
turned
off.
Keyboard
parts
Note:
Some
keys
have
several
different
assignments!
Important
key
combinations
can
be
found
at
the
chart
below.
(1)
Fn
+
Esc:
Turn
screen
off/on
(12)
Fn
+
F11:
(2)
Fn
+
F1:
Activate
airplane
mode
(13)
Fn
+
F12:
To
activate
the
NumLock.
(3)
Fn
+
F2:
Lock/unlock
touchpad
(14)
On/Off
Key
(4)
Fn
+
F3:
Decrease
the
volume
(15)
Fn
Function
key
(5)
Fn
+
F4:
Increase
the
volume
(16)
Windows
Key
(6)
Fn
+
F5:
Mute
(17)
Fn
+
y
to
input
<
Fn
+
x
to
input
>
Fn
+
c
to
input
|
(7)
Fn
+
F6:
Decrease
the
brightness
(18)
Numeric
keypad
when
active
(8)
Fn
+
F7:
Increase
the
brightness
(19)
Fn
+
:
Move
to
the
top
of
the
page
(9)
Fn
+
F8:
Toggle
screen
(20)
Fn
+
:
Page
up
Fn
+
:
Page
down
(10)
Fn
+
F9:
Pause
(21)
Fn
+
:
Move
to
the
end
of
the
page
(11)
Fn
+
F10:
Insert
Search
Use
the
search
box
to
search
the
internet
for
certain
terms
or
to
easily
locate
device
settings
and
installed
Applications.
Windows
‐
Key
Used
to
return
to
the
start
menu.
Back
Return
to
previous
view
Click
this
icon
to
display
all
opened
Apps
side
by
side.
The
active
App
may
also
be
displayed
as
the
first
window
in
the
list
Notice:
This
function
is
not
available
when
no
applications
are
running
Important
settings
and
background
processes
may
be
found
here.
Battery
status
and
settings
Display
and
Wireless
Network
(Wi
‐
Fi)
settings
Volume
Settings
Opens
the
Functions
‐
Bar
(see
below)
Program
List:
Click
this
icon
to
list
all
installed
APPs
in
alphabetical
order
on
the
left
edge
off
the
display.
Start
Menu
Click
the
menu
icon
will
open
the
start
menu.
Here
you
will
find
user
information,
last
used
documents
and
links
to
the
file
explorer
and
system
settings.
Start
displays
shutdown
options
Tiles
offer
quick
access
to
its
corresponding
APP.
The
appearance
may
be
adapted
to
suite
you
personal
needs
or
prolonged.
1
2
3
4
5
6
7
8
9
10
11
12
15
17
16
19
20
21
18
13
14




















