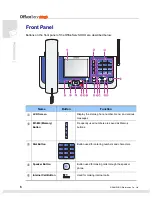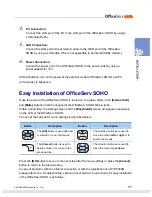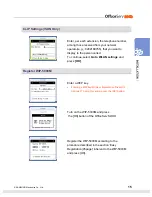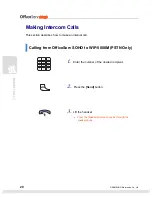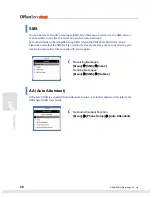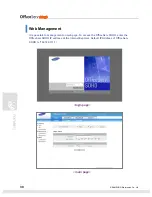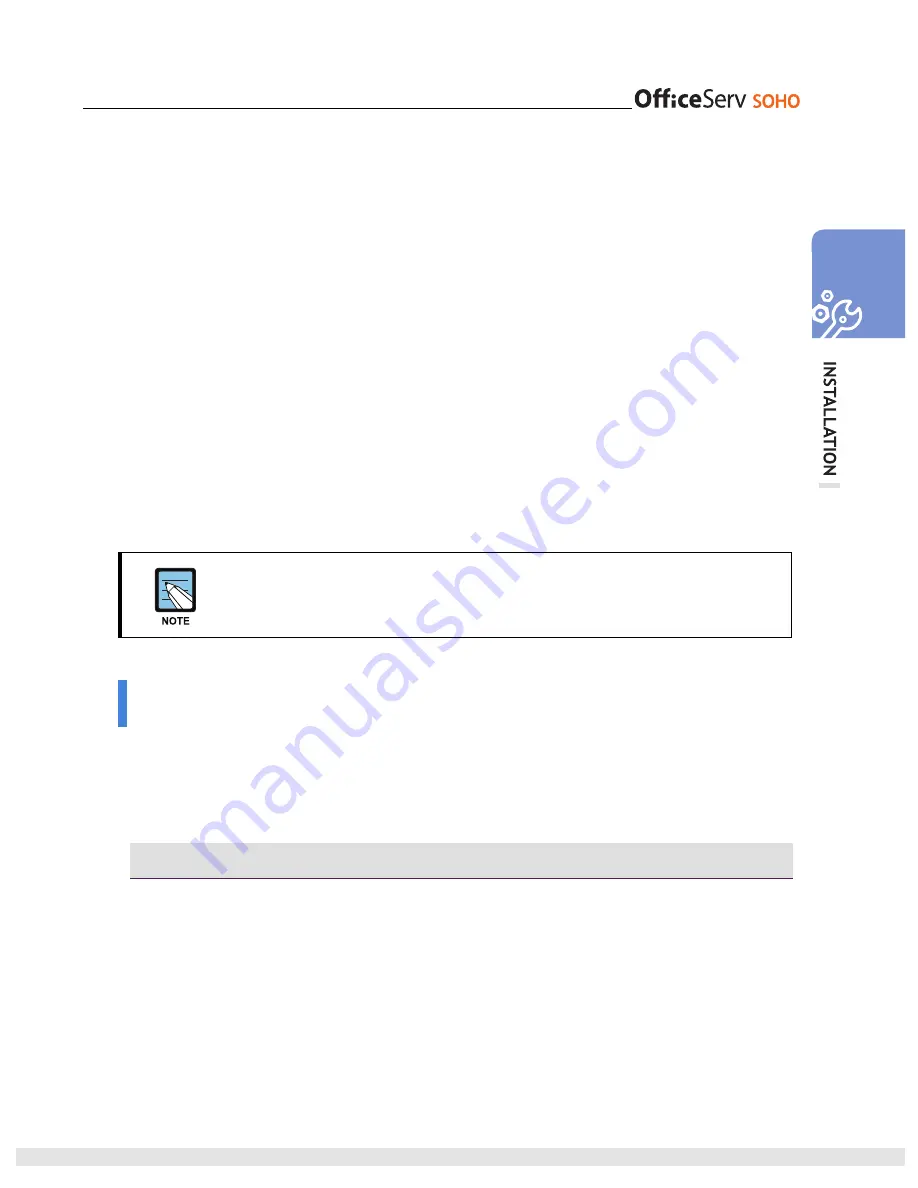
© SAMSUNG Electronics Co., Ltd.
17
3.
If
[Wireless Network Connection]
is set to [Disabled], right-click
[Wireless
Network Connection]
and select
[Enabled]
.
•
Even if a message, ‘A wireless connection is not available’ appears after selecting
[Enabled], proceed to the next step.
4.
Right-click
[Wireless Network Connection]
to select
[Properties]
, and select
[Show icon in notification area when connected]
. Click
[OK]
.
5.
Right-click
[Wireless Network Connection]
and select
[View Available
Wireless Networks]
.
6.
From the list of [View Available Wireless Networks], select the same SSID of
OfficeServ SOHO. To check the SSID of the OfficeServ SOHO, refer to the
procedure described in the ‘NOTE’ below. Select
[Allow Access to the Selected
Wireless Network Regardless of Security]
and click the
[Connect]
button.
Verifying the SSID
From the OfficeServ SOHO, press [Menu] [Phone Setup] [Network Setup]
[Wireless LAN Setup] [SSID] to verify the SSID.
Connecting Computer to OfficeServ SOHO by LAN Cable
If the computer has been connected to the Internet before, additional setting is not
required. Check the Internet connection(LAN cable status) by referring to ‘OfficeServ
SOHO connection’, and run Internet Explorer.
If the computer is not connected to the Internet, follow the steps below:
For Windows 98/ME
1.
Select
[Start] [Settings] [Control Panel] [Network]
.
2.
Double-click
[TCP/IP]
.
3.
Select ‘Obtain an IP address automatically’ and click
[OK]
.
Restart the computer.
Summary of Contents for WIP-5000M
Page 1: ...Quick Installation Guide...
Page 5: ...IV SAMSUNG Electronics Co Ltd This page is intentionally left blank...
Page 6: ...For Basic Telephone Installation Quick Reference...
Page 42: ...Mobile Station Installation Quick Reference...
Page 59: ...54 SAMSUNG Electronics Co Ltd This page is intentionally left blank...