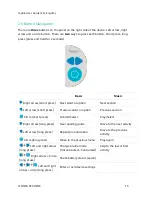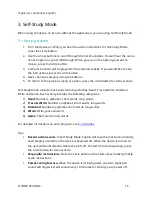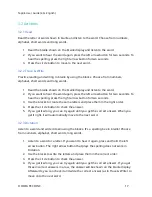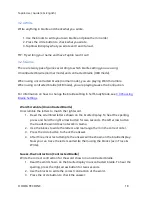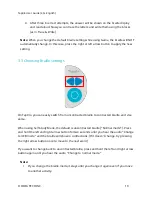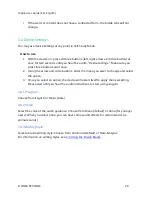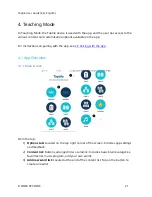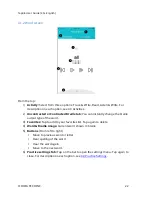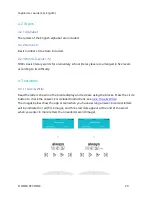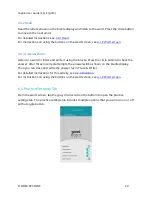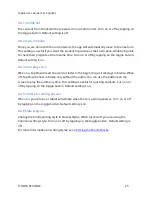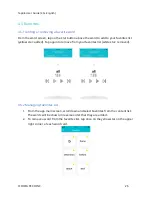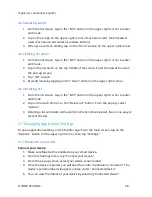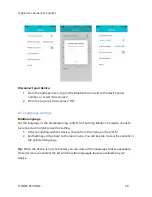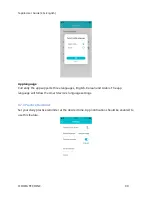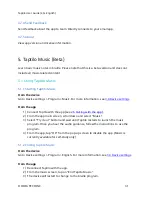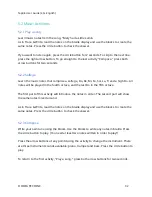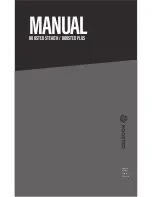Taptilo User Guide (2.0+ English)
© OHFA TECH INC.
28
4.6.5 Deleting words
1.
From the list screen, tap on the “Edit” button on the upper right corner
to enter
edit mode.
2.
Tap on the X sign on the upper right corner of each word card. (For VoiceOver
users: Each word card works as a delete button.)
3.
When
you are done editing, tap on the “Done” button on the upper right corner.
4.6.2 Editing list name
1.
From the list screen, tap on the “Edit” button on the upper right corner to enter
edit mode.
2.
Tap on the list name on the top middle of the screen. Enter the new list name in
the pop-up screen.
3.
Tap “OK” to save.
4.
Exit edit mode by tapping
on the “Done” button on the upper right corner.
4.6.3 Deleting list
1.
From the list screen, tap on the “Edit” b
utton on the upper right corner to enter
edit mode.
2.
Tap on the trash bin icon or the “Delete list” button. From the pop
-up, select
“delete.”
3.
Deleting a list will delete all the words in the list. Once deleted, there is no way to
recover the list.
4.7 Managing Application Settings
To open application settings on the app: From the main screen, tap on the
“Options” button on the upper right corner, then tap “Settings.”
4.7.1 Bluetooth connection
Connect your device
1.
Make sure Bluetooth is enabled on your smart device.
2.
From the Settings menu, tap “Connect your device.”
3.
From the pop-up screen, select your device serial number.
4.
Once the device is paired, you will hear the audio, “application connected.” The
device’s serial number will appear in blue under “Connected device.”
5.
You can view the details of your device by selecting “Connected device”