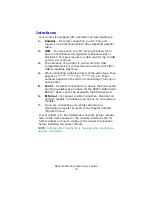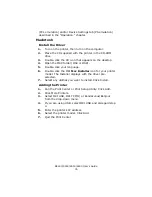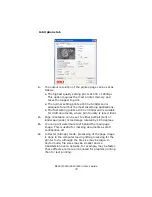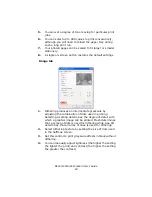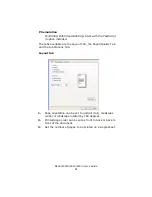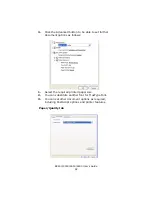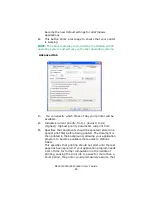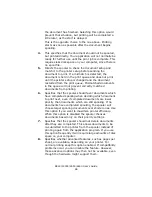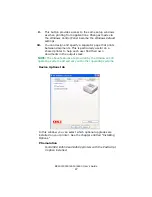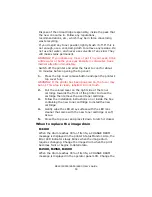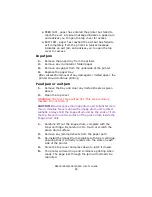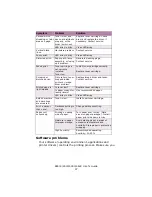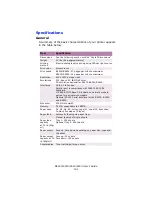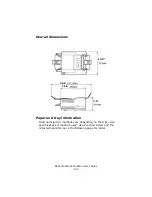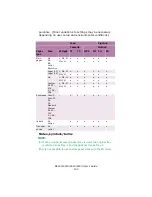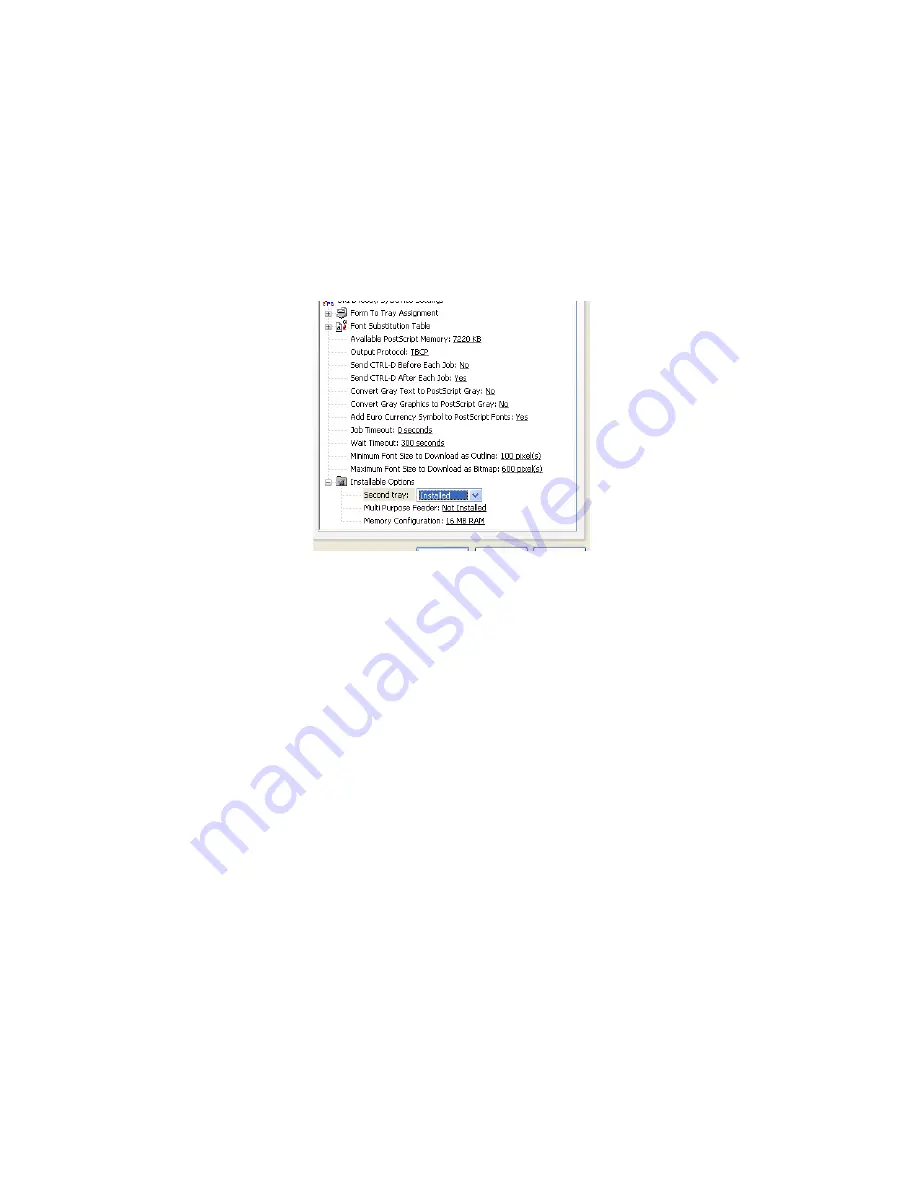
B4400/4500/4550/4600 User’s Guide
88
The main tabs are the General Tab, Advanced Tab and Device
Settings Tab. The General and Advanced tabs are the same as
for PCL emulation described earlier.
Device Settings tab
psdevsettgs.jpg
1.
You can set the desired paper sizes in each of the
available paper feed trays.
2.
You can make a variety of font settings depending on
your application.
3.
You can set which optional upgrades are installed on your
printer. See the chapter entitled “Installing Options.”
Printer settings in Macintosh
Refer to the readme file on the drivers CD, and the online help
provided in the driver software.
Summary of Contents for B 4600n
Page 1: ......