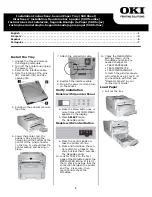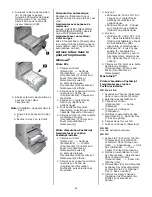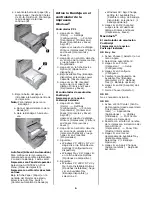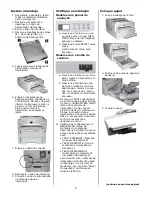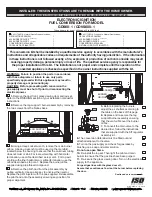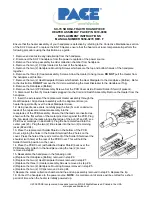7
Português
Instale a bandeja
1. Desembale a bandeja e retire
todos os materiais utilizados
para o transporte.
2. Desligue a impressora e
desconecte o cabo de
alimentação da tomada.
3. Retire o cabo da interface.
4. Observe a localização dos pinos
(
1
), do conector (
2
) e a
abertura da bandeja (
3
).
5. Puxe para baixo a bandeja de
alimentação manual da
impressora.
6. Encaixe a impressora na
bandeja auxiliar, alinhando os
orifícios/pino situados na parte
inferior da impressora com os
pinos/conector na bandeja.
Será possível sentir a
impressora se encaixar no
lugar.
7. Encaixe o cabo de conexão.
8. Reconecte o cabo de interface.
9. Conecte o cabo de alimentação
na tomada e ligue a
impressora.
Verifique a instalação
Modelos com painel de
operação
a. Pressione a tecla Menu uma
ou mais vezes até que INFO.
MENU (Menu de informações)
apareça no display.
b. Pressione a tecla SELECT duas
vezes.
A estrutura do menu será
impressa.
Modelos com o botão de
controle
a. Pressione o Botão de Controle
para colocar a impressora em
modo offline.
b. Pressione e mantenha pres-
sionado o botão de controle
durante pelo menos 2 segun-
dos, mas menos de 5 segun-
dos.
A estrutura do menu será
impressa.
10. Procure por TRAY2 (Bandeja 2)
na primeira página da estrutura
do menu, na lista MEDIA MENU
(Menu de materiais de
impressão). Se não estiver
presente na lista, certifique-se
de que a conexão entre a
impressora e a bandeja 2 esteja
firme e, em seguida, imprima e
verifique novamente a
estrutura do menu.
11. Verifique as configurações do
MEDIA MENU (Menu de
materiais de impressão)
descritas na estrutura do menu
e faça as alterações necessárias
para
• TRAY2 PAPERSIZE (Tamanho
do papel da bandeja 2)
• TRAY2 MEDIATYPE (Tipo de
material de impressão da
bandeja 2)
• TRAY2 MEDIAWEIGHT
(Gramatura do material de
impressão da bandeja 2)
para coincidir com o material de
impressão normalmente usado
na bandeja 2. Se precisar de
ajuda com isso, consulte "Painel
de operação" no Manual do
Usuário eletrônico.
Coloque papel
1. Puxe a bandeja para fora.
2. Posicione as guias do papel da
bandeja.
3. Ventile o papel.
(continua na próxima página)