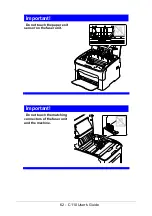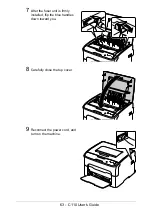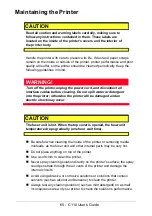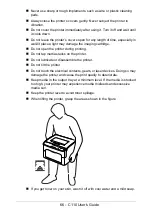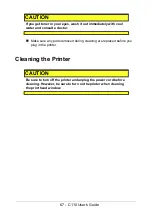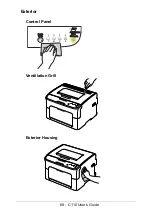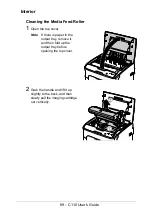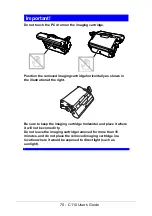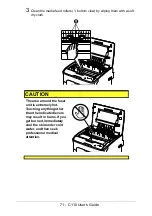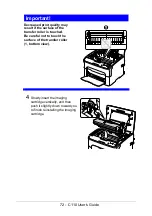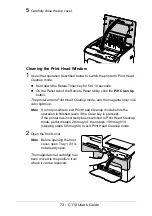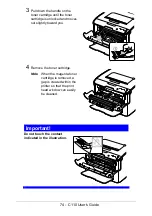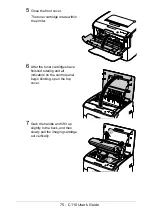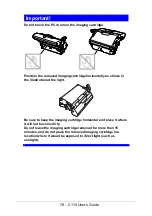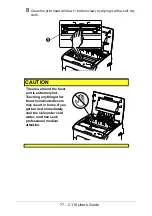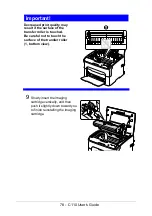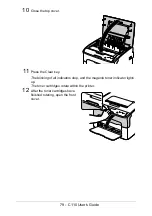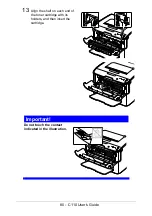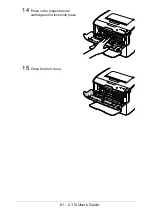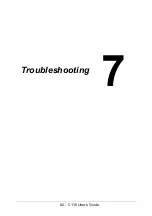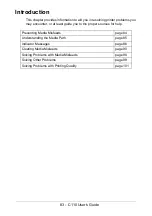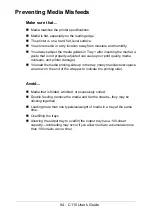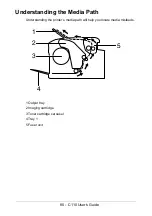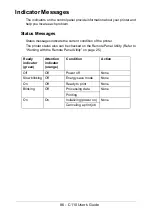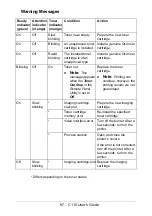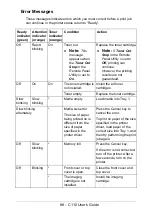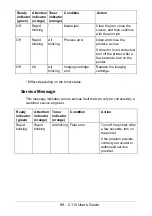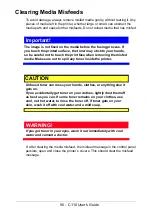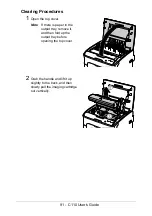76 - C110 User’s Guide
Important!
Do not touch the PC drum on the imaging cartridge.
Position the removed imaging cartridge horizontally as shows in
the illustration at the right.
Be sure to keep the imaging cartridge horizontal and place it where
it will not become dirty.
Do not leave the imaging cartridge removed for more than 15
minutes, and do not place the removed imaging cartridge in a
location where it would be exposed to direct light (such as
sunlight).
Summary of Contents for C110
Page 1: ...User s Guide 59318501 my okidata com C110...
Page 7: ...7 C110 User s Guide Introduction...
Page 10: ...10 C110 User s Guide Rear View 1 Power switch 2 Power connection 2 USB port 1 2 3...
Page 17: ...17 C110 User s Guide Using the Printer Driver...
Page 24: ...24 C110 User s Guide Remote Panel Utility...
Page 29: ...29 C110 User s Guide Media Handling...
Page 44: ...44 C110 User s Guide Replacing Consumables...
Page 64: ...64 C110 User s Guide Maintenance...
Page 82: ...82 C110 User s Guide Troubleshooting...
Page 97: ...97 C110 User s Guide 7 Carefully close the top cover...