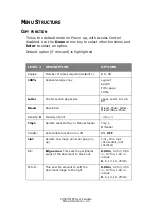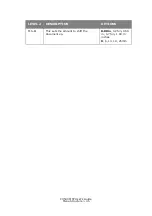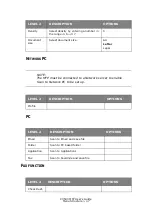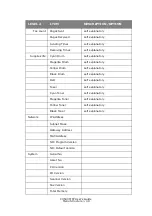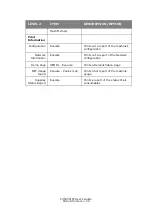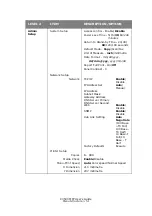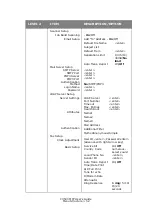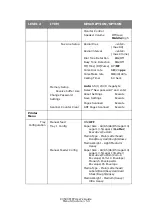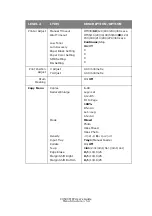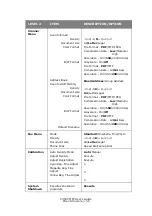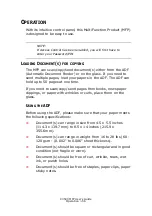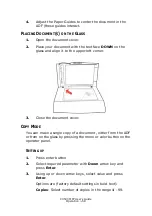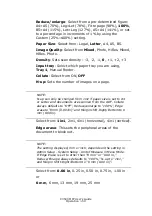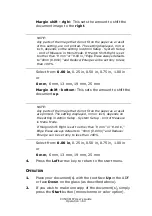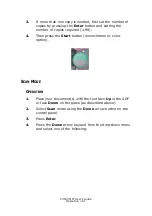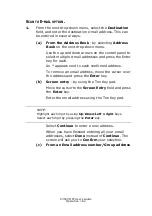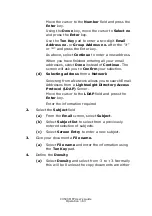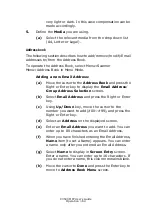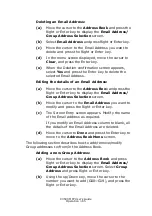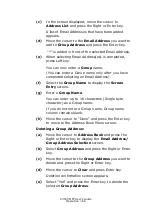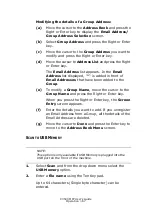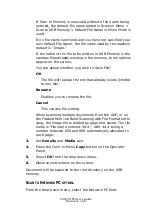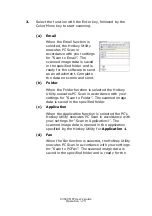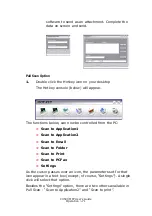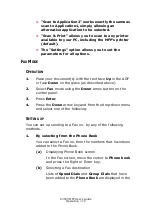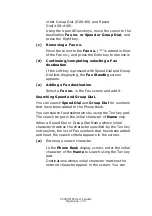C3530 MFP User’s Guide
Operation > 58
4.
Adjust the Paper Guides to center the document in the
ADF (these guides interact.
P
LACING
D
OCUMENT
(
S
)
ON
THE
G
LASS
1.
Open the document cover.
2.
Place your document with the text face DOWN on the
glass and align it to the upper-left corner.
On-glass.jpg
3.
Close the document cover.
C
OPY
M
ODE
You can make a single copy of a document, either from the ADF
or from on the glass by pressing the mono or color button on the
operator panel.
S
ETTING
UP
1.
Press enter button
2.
Select required parameter with Down arrow key and
press Enter.
3.
Using up or down arrow keys, select value and press
Enter.
Options are (factory default settings in bold text):
Copies: Select number of copies in the range 1 - 99.
Summary of Contents for C3530
Page 1: ...59391301_cvr jpg ...