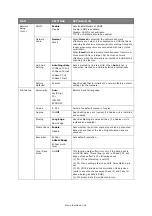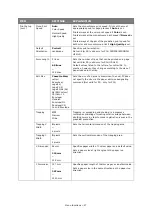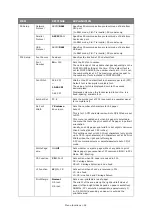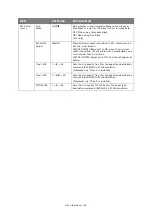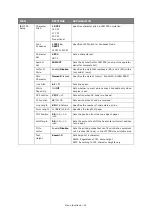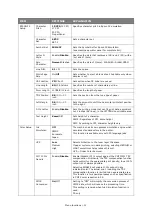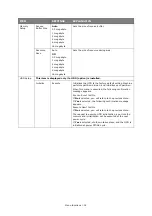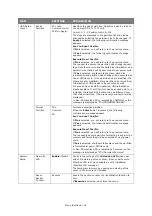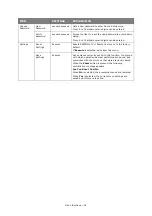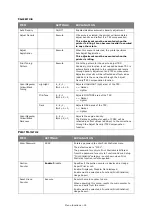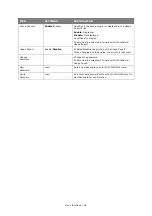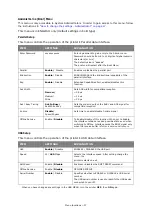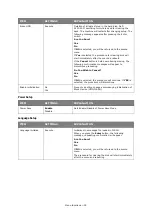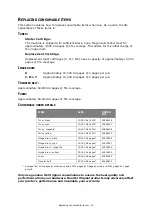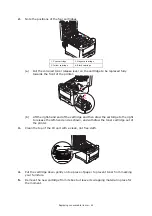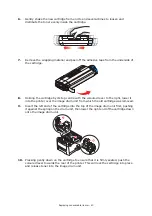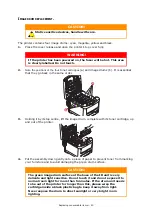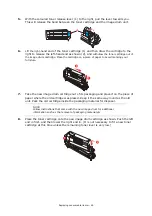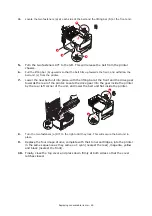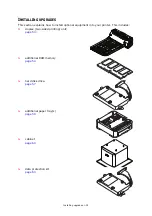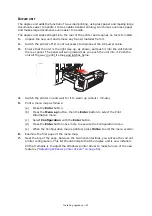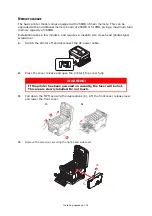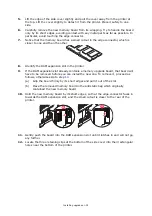Replacing consumable items > 40
R
EPLACING
CONSUMABLE
ITEMS
This section explains how to replace consumable items when due. As a guide, the life
expectancy of these items is:
T
ONER
:
Starter Cartridge:
The machine is shipped with sufficient Black, Cyan, Magenta & Yellow toner for
approximately 3,500 A4 pages @ 5% coverage. This allows for the initial charge of
the image drum.
Replacement Cartridge:
Replacement toner cartridges (C, M, Y & K) have a capacity of approximately 10,000
pages @ 5% coverage
I
MAGE
DRUM
:
K
Approximately 20,000 A4 pages @ 3 pages per job.
C, M
&
Y
Approximately 15,000 A4 pages @ 3 pages per job.
T
RANSFER
BELT
:
Approximately 60,000 A4 pages @ 5% coverage.
F
USER
:
Approximately 60,000 A4 pages @ 5% coverage.
C
ONSUMABLE
ORDER
DETAILS
* Average life: 20% pages at continuous print, 50% pages at 3 pages per job and 30% pages at 1 page
per job.
Only use genuine Oki Original consumables to ensure the best quality and
performance from your hardware. Non Oki Original products may adversely affect
your printer's performance and invalidate your warranty.
ITEM
LIFE
ORDER
NO.
Toner, black
10,000 A4 @ 5%*
43866108
Toner, cyan
10,000 A4 @ 5%*
43866107
Toner, magenta
10,000 A4 @ 5%*
43866106
Toner, yellow
10,000 A4 @ 5%*
43866105
Image drum, black
20,000 A4 pages*
43913808
Image drum, cyan
15,000 A4 pages*
43913807
Image drum, magenta
15,000 A4 pages*
43913806
Image drum, yellow
15,000 A4 pages*
43913805
Fuser
60,000 A4 pages*
43854903
Transfer belt
60,000 A4 pages*
43363412