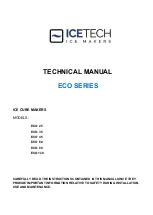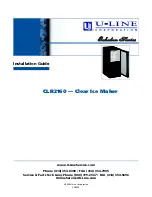- 132 -
6. Utility Software
9
Check each adjustable range from the pull-down menu for X and Y.
The adjustable value varies depending on the color.
10
Check the printed color swatch to select the most suitable color you want
within the adjustable range, and then check the X and Y values.
11
Select the values you checked at step 10, and then click [OK].
12
Click [Print Palette] and check if the adjusted color is closer to the color you
want and then click [Next].
If you want to change the color more or change other colors, repeat steps 8 to 11.
13
Enter a name to save as, and then click [Save].
14
Click [OK].
15
Click [Finish].
• For Mac
1
Launch Color Correct Utility.
2
Select the machine.
3
Click [Next].
4
Click [Office Palette Tuning].
5
Select the name of the setting you want, and then click [Print Swatches].
6
Click [Next].
7
Click [Print Palette].
8
Compare the colors of the color palette on the screen with those of the printed
color sample for adjustment.
Colors marked with cross cannot be adjusted.
9
Click the color you want to adjust.
10
Check each adjustable range from the pull-down menu for X and Y.
The adjustable value varies depending on the color.
11
Check the printed color swatch to select the most suitable color you want
within the adjustable range, and then check the X and Y values.
12
Select the values you checked at step 11, and then click [OK].
13
Click [Print Palette] and check that the adjusted color is closer to the color you
want.
If you want to change the color more or change other colors, repeat steps 9 to 13.
14
Enter a name and then click [Save].
15
Select [Printers & Scanners] from [System Preferences] to delete and
reregister all machines for which adjustments were made.