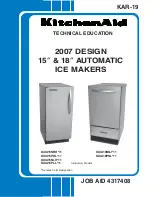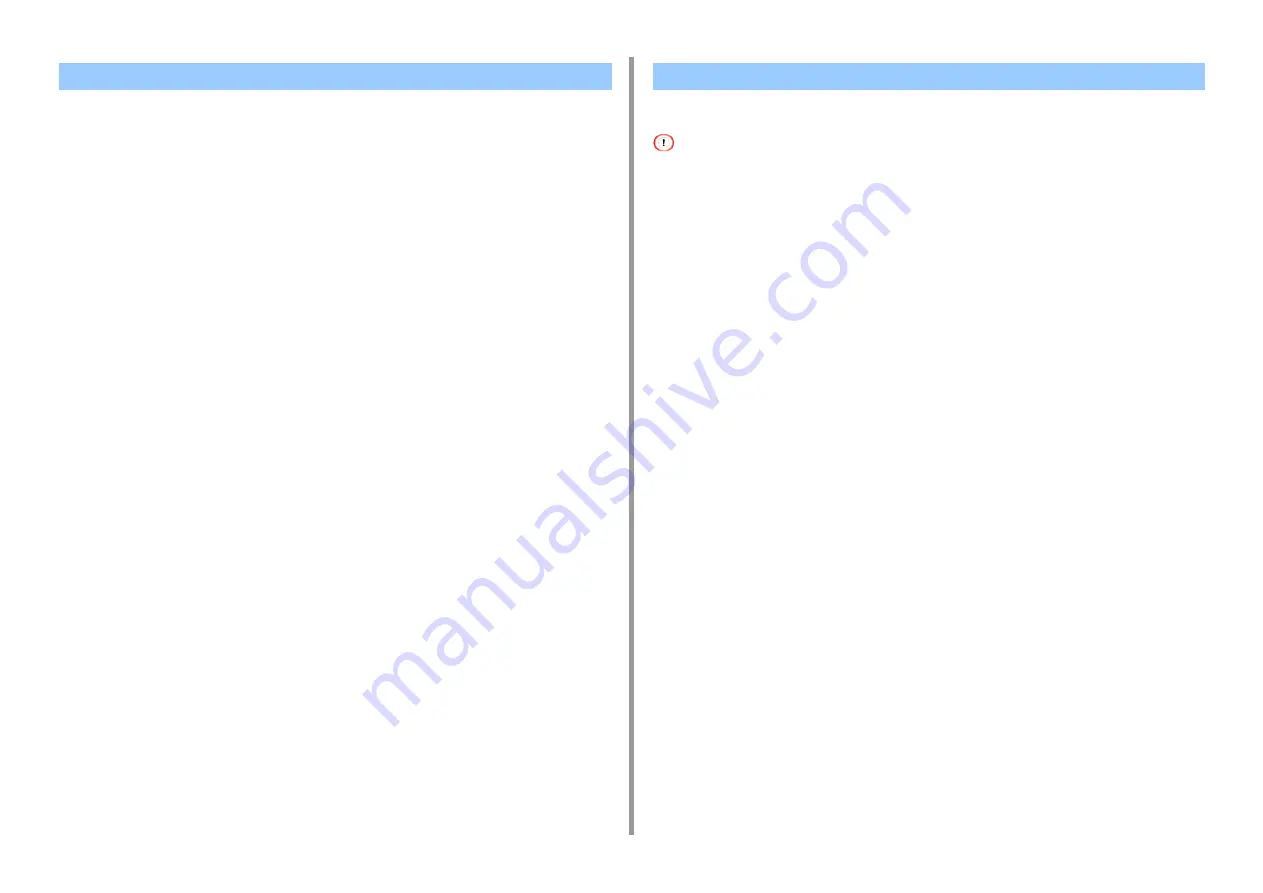
- 134 -
6. Utility Software
• For Windows PCL Printer Driver
1
Open the file you want to print.
2
Select [Print] from the [File] menu.
3
Click [Preferences] or [Properties].
4
Click [Detail] in the [Setup] tab and select [Office Color].
5
Select the [Color Correct Utility Settings] and select the setting you created
with the Color Correct Utility and then click [OK].
• For Windows PS Printer Driver (C834/C844/ES8434)
1
Open the file you want to print.
2
Select [Print] from the [File] menu.
3
Click [Preferences] or [Properties].
4
Select the [Color] tab and select [Office Color] and then click [Detail].
5
Select the [User Settings] and select the setting you created with the Color
Correct Utility and then click [OK].
• For Mac
1
Open the file you want to print.
2
From the [File] menu, select [Print].
3
Click [Office Color] on the [Color] panel.
4
Select the setting you created with the Color Correct Utility from [RGB Color
Setting].
You can save the adjusted color settings to a file.
• The administrator's authority is needed for this function.
• For Windows
1
Click [Start] and select [Okidata] > [Color Correct Utility].
2
Select [Import/Export Color Settings.] and then click [Next].
3
Select the machine and click [Next].
4
Click [Export].
5
Select the settings to export and click [Export].
6
Specify the file name and the folder to save to, and then click [Save].
7
Click [OK].
8
Click [Finish].
• For Mac
1
Launch Color Correct Utility.
2
Select the machine.
3
Click [Next].
4
Click [Manage Color Settings].
5
Click [Export].
6
Select the settings to export and click [Export].
7
Specify the file name and the folder to save to, and then click [Save].
Printing in Adjusted Color Settings
Saving Color Correction Settings