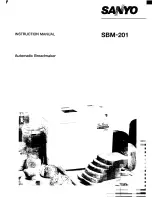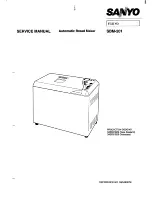- 56 -
4. Useful Print Functions
4
Click [Watermark] on the [Job Options] tab.
5
Click [New].
6
Enter text that is printed as a watermark in [Text] in [Watermarks].
7
Set [Font], [Size], or other settings if necessary, and then click [OK].
8
Check that the watermark to print is selected, and then click [OK].
9
Change other settings if necessary, and then click [OK].
10
Click [Print] on the [Print] screen.
• This function is not available on Mac.
• If [Print Mode] is set to [Image] on the Windows PCL printer driver, this function is not available.
You can print overlays (such as logos or forms) on a document. An overlay is a group of
forms. You can register four forms to an overlay. The forms are overlaid in order of
registration and printed. The form that is registered last is printed on the top.
Before printing overlay, create a form and register it in this machine.
Registering Forms
• For Windows PCL printer driver
1
Create a form you want to register to the printer on the application.
2
Select [Print] from the [File] menu.
3
Click [Preferences].
4
Click [Overlays] on the [Extend] tab.
5
Select [Register print document as a new form].
6
Click [OK].
7
Change other settings if necessary, and then click [OK].
8
Click [Print] on the [Print] screen.
9
Enter [Form name] and [ID] you want to register to the printer in [New Form].
• The printing position for overlay can be specified.
10
Select the pages of the document on which you want to print the overlay from
[Print on Pages] as registration information on the driver.
To apply an overlay by specifying the pages, select [Custom], and then enter the pages
to which you want to apply the overlay in [Custom Pages].
Overlaying Forms or Logos (Overlay)