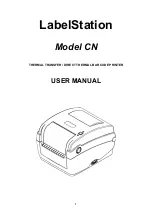- 65 -
4. Useful Print Functions
Store a print job in the internal memory of the printer and print it as needed from the operator
panel.
• This function is not available with Mac PCL printer driver.
• If you cannot store the spooled data due to insufficient free space in the memory, a message is displayed to inform
you that the file system is full, and the print job is not executed.
Store a print job
• For Windows
1
Open the file to print.
2
Select [Print] from the [File] menu.
3
Click [Preferences].
4
Select the [Job Options] tab.
5
Select [Shared Print] from [Job Type].
6
Click [Job Type Option].
7
Enter a job name in the [Job Name] box.
If you check the [Input job type option when printing] box, a prompt for the job name
appears when you send the job to the printer.
8
Set other settings if necessary, and click [OK].
9
Click [Print] on the [Print] Screen.
The print job is only sent to the printer, and it is not printed yet.
• For Mac PS Printer Driver (C834/C844/ES8434)
1
Open the file to print.
2
Select [Print] from the [File] menu.
3
Select [Secure Print] from the panel menu.
4
Select [Shared Print] in the [Job Type].
You can name a print job from Job Type Options.
5
Change other settings if necessary, and then click [Print].
The print job is only sent to the printer, and it is not printed yet.
• If setting details are not displayed in the print dialog, click [Show Details] at the bottom of the dialog.
Printing the Stored Document from This Machine
1
Press the «Fn» key.
• When a printer is in the power saving mode, press the «POWER SAVE» button to restore from the mode.
2
Press the «1» on the numeric keypad and then press the «ENTER» button.
3
Enter the password you set in the [Password] box and then press the
«ENTER» button.
4
Select the private job you want to print and then press the «ENTER» button.
If you select [Delete], you can delete the print job.
5
Enter the number of copies and then press the «ENTER» button.
Printing Frequently Used Documents without a Computer