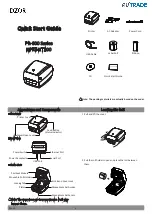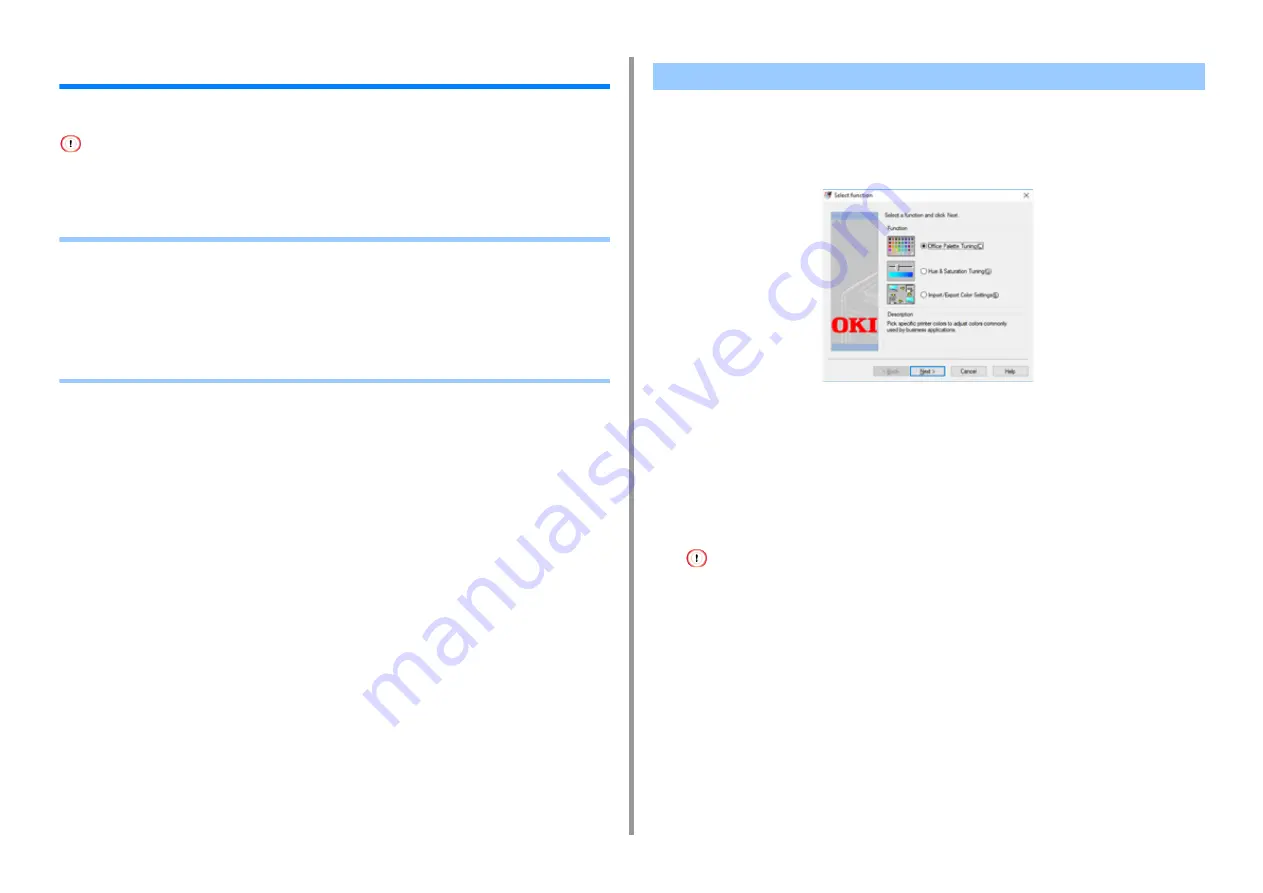
- 131 -
6. Utility Software
Color Correct Utility
This section explains how to adjust the color using the Color Correct Utility.
• Apply settings for each printer driver.
• You must be logged in as an administrator to use the Color Correct Utility.
•
•
•
Printing in Adjusted Color Settings
•
Saving Color Correction Settings
•
Importing Color Correction Settings
•
Deleting Color Correction Settings
Color Correct Utility allows you to specify colors on the palette selected in software such as
Microsoft Excel.
• For Windows
1
Click [Start] and select [Okidata] > [Color Correct Utility].
2
Select [Office Palette Tuning] and then click [Next].
3
Select the machine and click [Next].
4
Select the name the setting you want and then click [Print Sample].
• If the settings are initialized after the printer driver is updated or reinstalled, start Color Correct Utility to reset
the color correction name automatically. Please check that the color correction name is displayed on the
[Select Setting] screen.
5
Click [Next].
6
Click [Print Palette].
7
Compare the colors of the color palette on the screen with those of the printed
color sample for adjustment.
Colors marked with cross cannot be adjusted.
8
Click the color you want to adjust.
Changing Palette Color