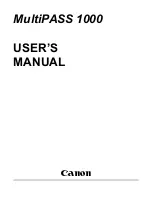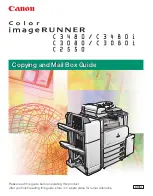C8800 User’s Guide
18
Paper, US Bond _________________________
General Information
NOTE:
To determine if a paper weight is US Bond or Index,
check the metric equivalent.
35 lb US Bond = 132 g/m
2
35 lb Index = 64 g/m
2
For more information, go to www.paper-paper.com/weight.html
The size, weight, and type of the paper (print media)
determine:
•
which paper feed tray can be used
•
which paper exit path can be used
•
whether you can use double sided (duplex) printing
Single sided printing is also known as simplex printing.
These settings can be made in the printer menu or in the
printer driver.
Application settings override driver settings.
Driver settings override printer menu settings.
The best performance is obtained when using paper designed
for use in copiers and laser printers. Suitable types include:
•
Hammermill
®
Laser Printer Radiant White, 24 lb. US
Bond (90 g/m²)
•
Xerox
®
4024, 20 lb.US Bond (75 g/m²)
•
Oki
®
52206101 Bright White Proofing Paper, 32 lb. US
Bond (120 g/m
2
)