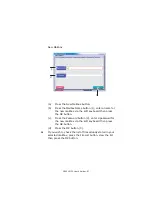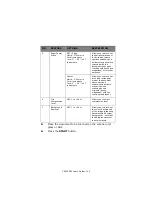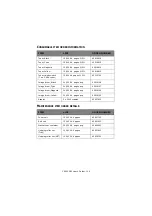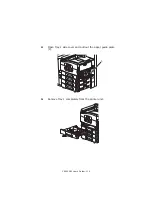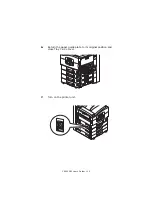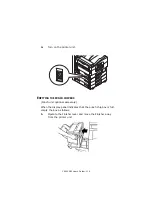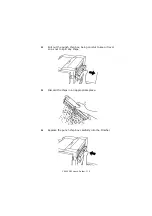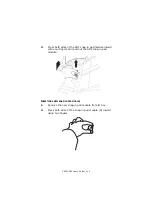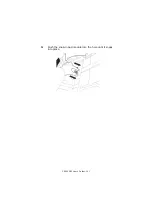Reviews:
No comments
Related manuals for C9000 Series

iP2600 - PIXMA Color Inkjet Printer
Brand: Canon Pages: 2

FAXPHONE L80
Brand: Canon Pages: 8

ImageCLASS 2300
Brand: Canon Pages: 102

C3530n MFP
Brand: Oki Pages: 152

C3530n MFP
Brand: Oki Pages: 140

C130n
Brand: Oki Pages: 181

C3530
Brand: Oki Pages: 52

B930dn
Brand: Oki Pages: 229

B930dn
Brand: Oki Pages: 224

B710
Brand: Oki Pages: 141

C3600n
Brand: Oki Pages: 160

C3600n
Brand: Oki Pages: 48

C5150n
Brand: Oki Pages: 20

C330dn
Brand: Oki Pages: 52

C 9650dn
Brand: Oki Pages: 127

C 9650dn
Brand: Oki Pages: 128

C5100n
Brand: Oki Pages: 12

C5100n
Brand: Oki Pages: 41