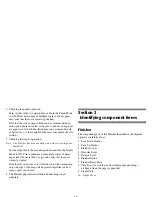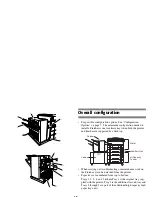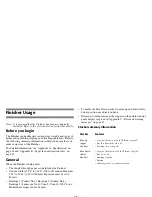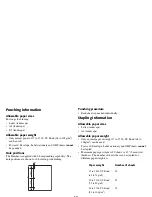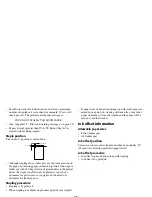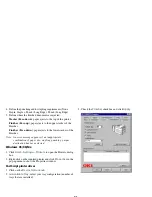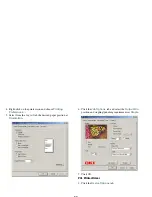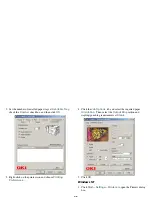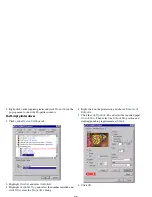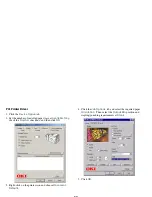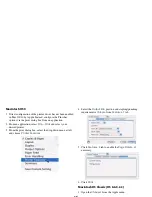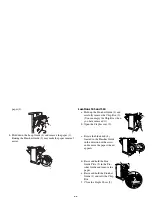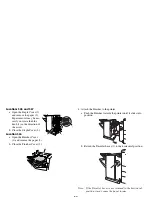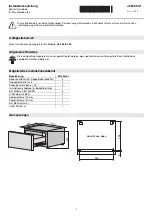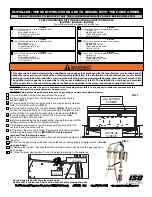21
4. Define the punching and/or stapling requirements (None,
Staple, Punch (Long Edge), Punch (Long Edge).
5. Define where the finished documents are ejected:
Stacker (Face-down)
: paper ejects to the top of the printer
Finisher (Face-up)
: paper ejects to the upper stacker of the
Finisher
Finisher (Face-down)
: paper ejects to the lower stacker of the
Finisher.
Note: An error message appears if an inappropriate
combination of paper size, stapling, punching, output
destination has been selected.
Windows 95/98/Me
1. Click
Start—Settings—Printers
to open the Printers dialog
box.
2. Right-click on the required printer and click
Properties
in the
pop-up menu to show the Properties window.
PostScript printer driver
1. Click on the
Device Options
tab.
2. At
Available Tray,
select your tray configuration (number of
trays that are installed).
3. Check the
Finisher
checkbox and click
Apply
.
Summary of Contents for C9300 Series
Page 1: ......