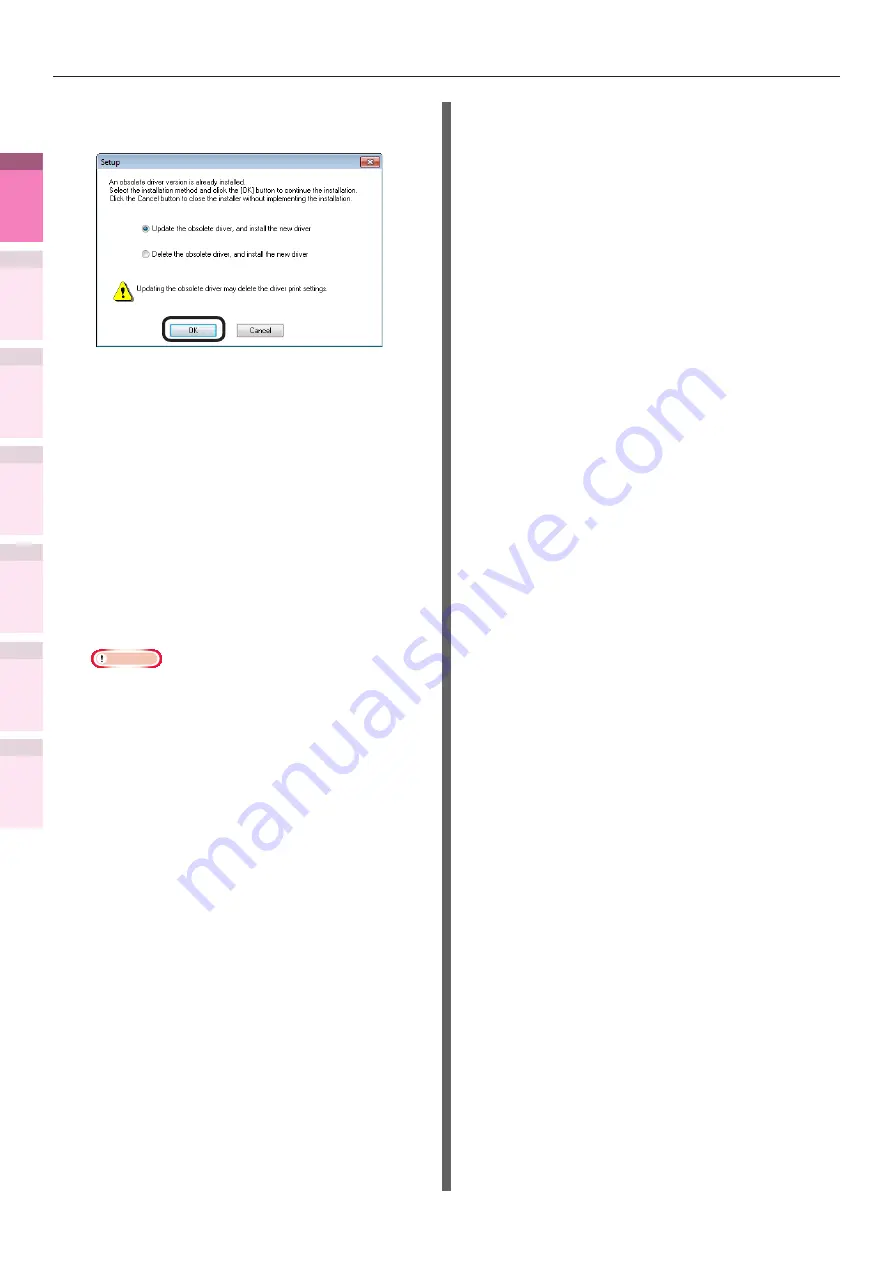
- 110 -
Suppression ou mise à jour des pilotes d'imprimante
4
1
2
3
5
Annex
e
Index
Vérification
et modification
des par
amètres d’i
mpri
mante
à l’aide du pannea
u de
commande.
Network Setup
(Config réseau)
Colorimétrie
Utilisa
tion
de
s
utilitaires
Fonctions
d’impression
pr
atiques
12
Sélectionnez la méthode d'installation
et cliquez sur le bouton [OK].
z
Mise à jour des pilotes obsolètes et
installation de nouveaux pilotes
Mettez à jour les pilotes d'imprimantes
obsolètes, puis installez les nouveaux
pilotes d'imprimante. Une nouvelle icône
de l'imprimante sera créée comme «
Copie 1 » en plus de l'icône pour les
pilotes d'imprimante obsolètes.
z
Suppression des pilotes obsolètes et
installation de nouveaux pilotes
Supprimez les pilotes d'imprimantes
obsolètes et les icônes d'imprimante,
puis installez les nouveaux pilotes
d'imprimante.
Remarque
z
Si plusieurs pilotes d'imprimante sont installés,
supprimez tous les pilotes d'imprimante. Si vous
installez plusieurs pilotes d'imprimante, réinstallez.
13
Connectez l'imprimante au PC. Si un
écran vous invitant à mettre en marche
l'imprimante s'affiche, connectez
l'appareil et votre PC via un câble USB
et allumez l'appareil.
14
Cliquez sur [Terminer] sur l'écran «
Terminer l'installation ».
Untilisation de Mac OS X
1
Supprimez le périphérique dans la
[Liste des imprimantes], et désinstaller
le logiciel de l'imprimante en utilisant
le programme d'installation. Pour plus
d'informations, voir
pilotes d’imprimante » (P.107)
.
2
Réinstallez le logiciel d'impression Voir
« Basique » pour plus de détails.
















































