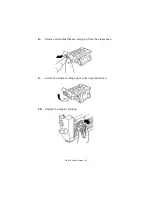C9800 User’s Guide> 88
S
TAPLE
JAMS
– F
INISHER
(
OPTIONAL
ACCESSORY
)
C
HECK
F
INISHER
, S
TAPLE
J
AM
When the display indicates a staple jam has occurred, clear the jam
as follows:
1.
Open the Finisher front cover.
White area of paper
is lightly stained.
Paper contains static.
Use paper stored in proper
temperature and humidity
conditions.
Too thick paper is used.
Use thinner paper.
The toner is low.
Replace the toner cartridge.
Periphery of the
letters is smudged.
The LED head is dirty.
Wipe the head with LED lens
cleaner or with a soft cloth.
Toner comes off
when it is rubbed.
The thickness and type
of the paper are
incorrectly set.
Set the correct value of
[Media Type] and [Media
Weight] in the menu setup
or set one value thicker for
[Media Weight].
Recycled paper is used.
Set one value thicker for
[Media Weight] in the menu
setup.
Glossiness is not
uniform.
The thickness and type
of the paper are
incorrectly set.
Set the correct value of
[Media Type] and [Media
Weight] in the menu setup
or set one value lighter for
[Media Weight].
SYMPTOMS
POSSIBLE CAUSES
STEPS TO TAKE
Summary of Contents for C9800hdn
Page 1: ......
Page 18: ...C9800 User s Guide 18 28 Belt unit 29 Drum basket handle 30 Drum basket 28 29 30...
Page 59: ...C9800 User s Guide 59 3 Carefully remove the jammed paper 4 Close the side cover...
Page 69: ...C9800 User s Guide 69 8 Replace the two top covers 9 Raise the front cover of the duplex unit...
Page 75: ...C9800 User s Guide 75 4 Remove the ejected paper 5 Close the Finisher front cover...
Page 76: ...C9800 User s Guide 76 6 Open the Finisher right side cover 7 Carefully remove any jammed paper...
Page 84: ...C9800 User s Guide 84 8 Remove any jammed paper 9 Close the right side door...