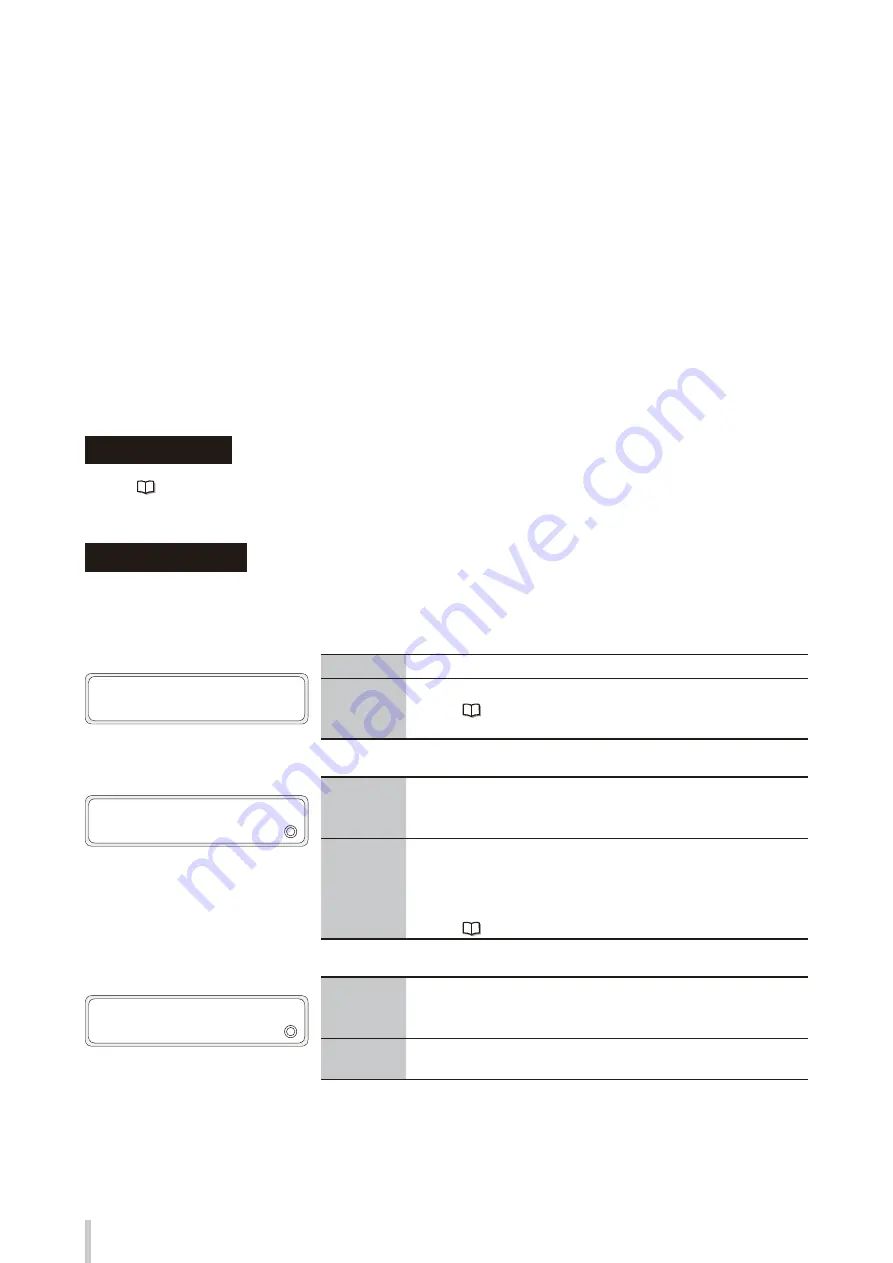
74
Troubleshooting
When an error message is displayed
When the ERROR LED lights up, check the message displayed on the operation panel.
Error messages shown below are classified into two groups.
Service call errors:
Errors that the operator (customer) cannot recover, such as hardware/software failures. Contact your service
representative.
Operator call errors:
Errors that the operator (customer) can recover.
To recover the error, follow the advice described here.
Service call errors
Refer to
page 233
in the IP-6620 Color Inkjet Printer User’s Guide.
Operator call errors
The following errors can be recovered by the operator.
<Media installation errors>
Installation position error
INCORRECT MEDIA POS
RELOAD MEDIA
Meaning
The reflective sheeting is not installed in the required range.
Action
Reinstall the reflective sheeting in the correct position.
(Refer to
for details on the reflective sheeting
installation position.)
Media mismatch error (reflective sheet mode on)
RFL SHEET MODE ON
CHECK LOADED MEDIA
Meaning
Although the media preset is configured for the use of reflective
sheeting (reflective sheet mode on), the media installed in the printer is
not reflective sheeting.
Action
Change the reflective sheet mode setting or install reflective sheeting in
the printer.
If this error occurs when the reflective sheet mode setting is correct
and reflective sheeting is installed in the printer, clean the edge sensors.
(Refer to
for the edge sensor cleaning procedure.)
Media mismatch error (reflective sheet mode off)
RFL SHEET MODE OFF
CHECK LOADED MEDIA
Meaning
Although the media preset is configured for the use of non-reflective
sheeting (reflective sheet mode off), the media installed in the printer is
reflective sheeting.
Action
Change the reflective sheet mode setting or install non-reflective
sheeting in the printer.
Summary of Contents for ColorPainter M-64S
Page 54: ...54 Printing on reflective sheeting...
Page 84: ...47260301EE Rev4...











































