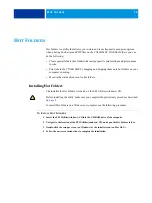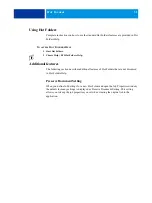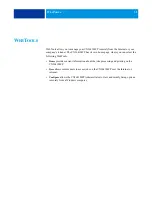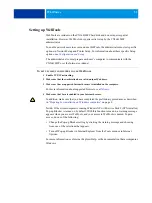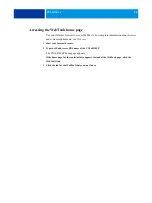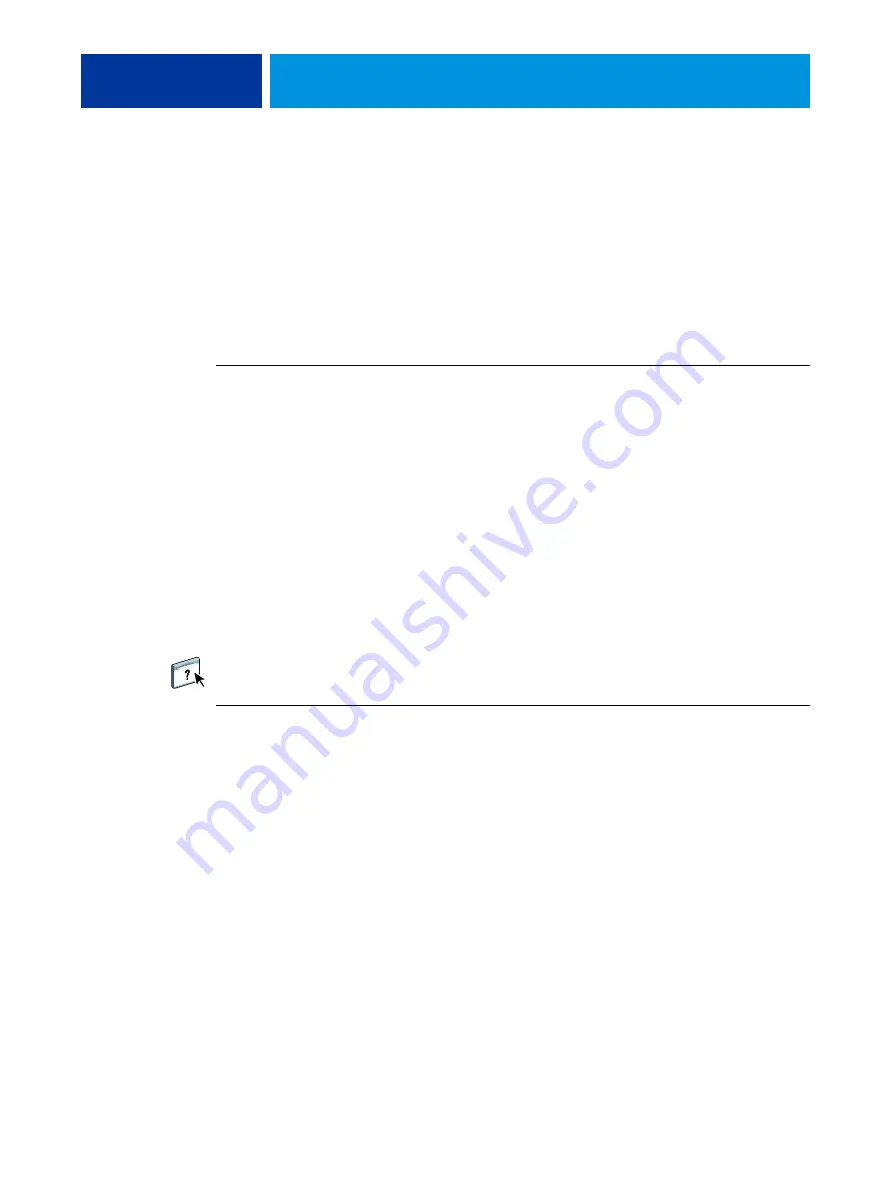
R
EMOTE
S
CAN
29
Using Remote Scan
With Remote Scan, you can initiate and retrieve scan files remotely. You can open the scan
file in a host application, such as Photoshop, and send the scan file to a mailbox, the Hold
queue, or an e-mail address. You can then retrieve files using Remote Scan, Docs
WebTool, or Command WorkStation. All scans are stored on the CX3641MFP hard disk
and retrieved through the network.
The following procedures describe how to use Remote Scan from Photoshop 6.0 and
Photoshop 7.0.
T
O
ACCESS
R
EMOTE
S
CAN
1 Start Photoshop.
2 If you are scanning a single original, place it on the copier/printer glass. If you are scanning
multiple originals, place them in the ADF.
The copier/printer must be switched online to the network from the copier/printer touch
panel display. For more information, see the documentation that accompanies the copier/
printer.
3 Choose Import from the Photoshop File menu.
4 Click Remote Scan.
The Remote Scan window appears.
5 Use Remote Scan to initiate and retrieve the scan.
For complete instructions on how to initiate, send, and retrieve scans, see Remote Scan
Help.
T
O
INITIATE
A
SCAN
USING
R
EMOTE
S
CAN
1 Start Remote Scan., start Photoshop, choose Import from the File menu, and then click
Remote Scan 5.
2 Select the CX3641MFP in the Choose Device dialog box and click OK.
3 If you are scanning a single original, place it on the copier glass. If you are scanning multiple
originals, place them in the ADF.
4 Select the Initiate tab.
5 Select the appropriate scan settings and click Send (Remote Scan application) or Acquire .
Retrieving scans using Docs
You can retrieve scan jobs in the CX3641MFP Mailboxes to your remote workstation
using the Docs WebTool. For instructions on using Docs, see
.