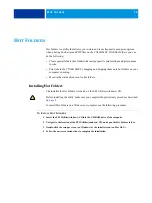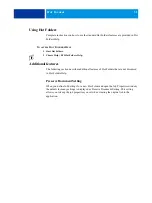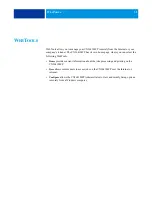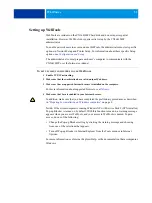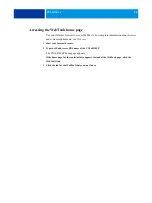C
OMMAND
W
ORK
S
TATION
,
23
T
O
MANAGE
VIRTUAL
PRINTERS
1 Choose Server > Virtual Printers.
2 Select a virtual printer in the list and click Edit, Duplicate, or Delete.
N
OTE
:
Once a virtual printer has been created, its name cannot be changed, although the
print settings can be changed.
Printing to a virtual printer using SMB
Virtual printers are published on the network. To print to a published virtual printer from a
client computer over SMB, do the following:
T
O
TO
A
VIRTUAL
PRINTER
USING
SMB
1 Right-click Network Neighborhood or My Network Places, and select Find Computer or
Search for Computers.
2 Type the name of the CX3641MFP you are looking for and click Search Now.
If you cannot locate the CX3641MFP, contact your network administrator.
3 Double-click the name of the CX3641MFP to display published virtual printers.
4 Double-click the virtual printer that you want to connect to.
You must install the printer driver from the EFI Utilities(windows) CD as described in
.
The virtual printer appears in Settings > Printers and Faxes.
Printing to a virtual printer using LPR
To set up a virtual printer using an LPR connection, you must configure a standard TCP/IP
port for LPR printing and install the CX3641MFPprinter drivers. When you configure the
port, select LPR for the protocol and type the name of the virtual printer for the queue
name.
For information, see
.
Printing to a virtual printer using FTP
If enabled in Server Setup, the CX3641MFP can function as an FTP server.
For information about setup, see
To print to a virtual printer using FTP, use your FTP client software and connect to the
CX3641MFP as to any FTP server. Ask your network administrator for the following
information:
•
IP address or DNS name of the CX3641MFP
•
User name and password, if required
•
The name of the virtual printer