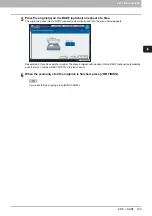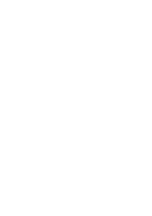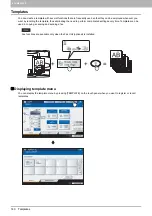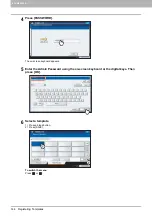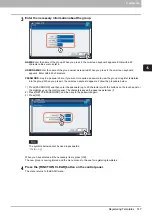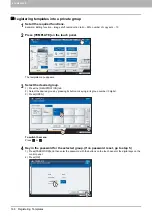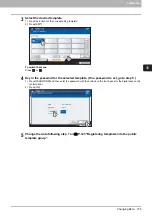6 TEMPLATES
140 Templates
Templates
You can create a template with several functions that are frequently used so that they can be employed whenever you
want by recalling the template, thus eliminating the need to perform complicated settings every time. Templates can be
used in copying, scanning and sending a fax.
Fax functions are available only when the Fax Unit (optional) is installed.
Displaying template menu
You can display the template menu by pressing [TEMPLATE] on the touch panel when you want to register or recall
templates.
201
1.5.5
1
2011.5.5
1
201
1.5.5
1
2011.5.5
1
=
+
+
Summary of Contents for ES9160 MFP
Page 1: ...MULTIFUNCTIONAL DIGITAL SYSTEMS Copying Guide ES9160 MFP ES9170 MFP...
Page 8: ...6 CONTENTS...
Page 24: ......
Page 52: ......
Page 94: ......
Page 136: ......
Page 162: ......
Page 172: ......
Page 180: ...178 INDEX...
Page 181: ...ES9160 MFP ES9170 MFP...