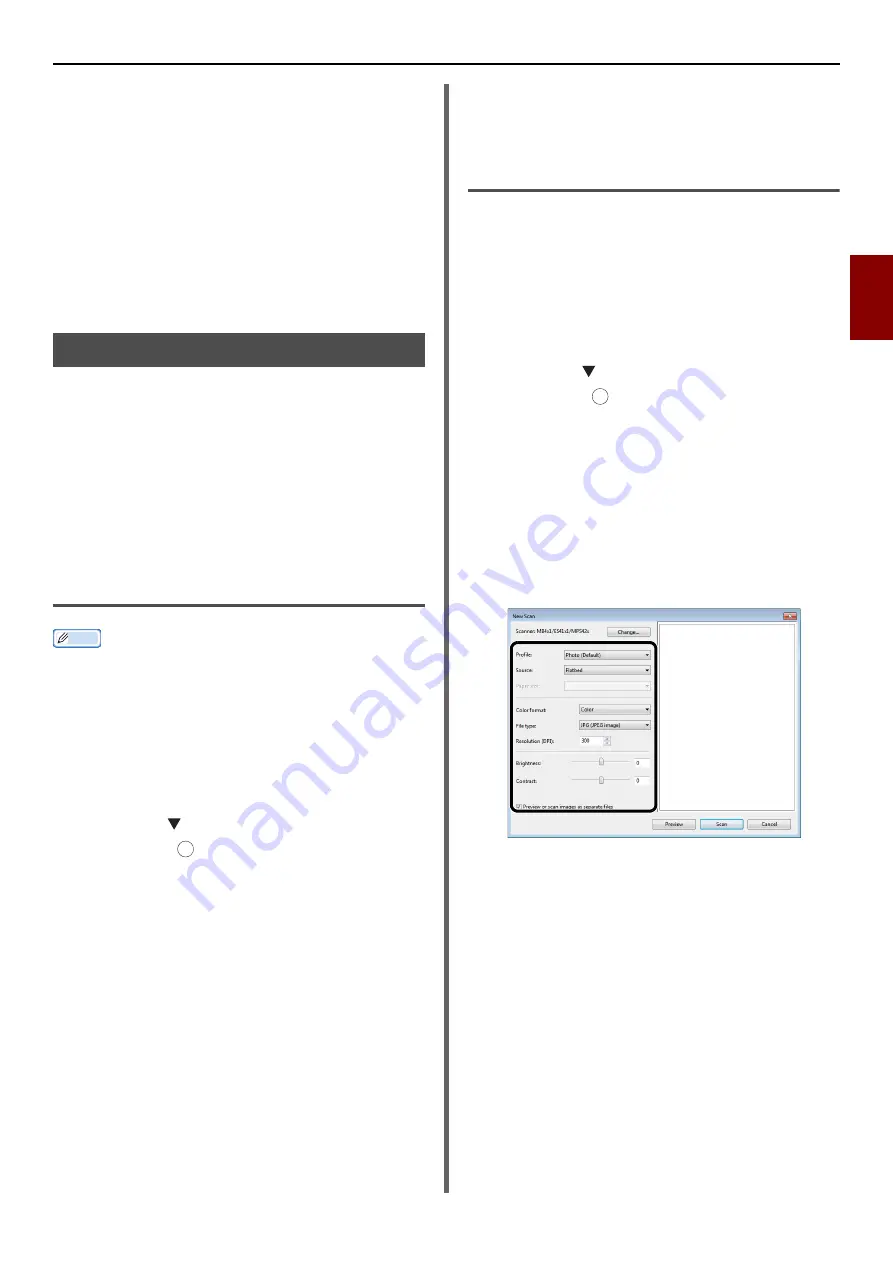
Using Drivers and Software
- 41 -
Scan
ning
3
Advanced Mode
You can adjust in detail how a document is
scanned.
1
Follow the procedure for
2
Select [
Advanced
] from [
Mode
].
3
Change the settings if necessary.
4
Click [
Scan
] to start scanning.
If you want to finish the setting, click [
Quit
].
Using WIA Driver
The WIA driver does not support the network
scan function. Connect the machine with the
computer via USB or WSD Scan.
The WIA driver does not support Mac OS X.
The WIA 2.0 driver supports Windows 7/
Windows Server 2008 R2.
The WIA 1.0 driver supports Windows Vista/
Windows Server 2008/ Windows XP/ Windows
Server 2003.
Starting a Scan Job
Memo
The explanations in this section use PaperPort as an
example, and may differ from the description depending
on your application.
1
Place your document with text face up in
the ADF or face down on the document
glass.
2
Press the <
SCAN
> key.
3
Press the to select [
Remote PC
] and
then press .
4
Start PaperPort on your computer.
5
Click [
Select
] and then click
[
WIA: MB4x1/ES41x1/MPS42x
].
6
Click [
Scan
].
7
Select a paper feeding method.
8
Select a document type.
9
Specify the area to be scanned.
10
Click [
Scan
].
11
Click [
Cancel
] when scanning is finished.
12
When there is no continued page or the
back side is not scanned, click [Finish].
The scanned image is displayed in PaperPort.
Using Windows FAX and Scan
"Windows FAX and Scan" is a function used in
Windows Vista/ 7.
1
Place your document with text face up in
the ADF or face down on the document
glass.
2
Press the <
SCAN
> key.
3
Press the to select [
Remote PC
] and
then press .
4
Click [Start] on your computer, and
select [
All Programs
]> [
Windows FAX
and Scan
].
5
Click [
New Scan
].
6
Select [
MB4
X
1/ES41
X
1/MPS42
X
] and
click [
OK
].
7
Make additional setting if necessary.
8
Click [
Scan
].
9
Exit [
Windows FAX and Scan
].
OK
OK
















































