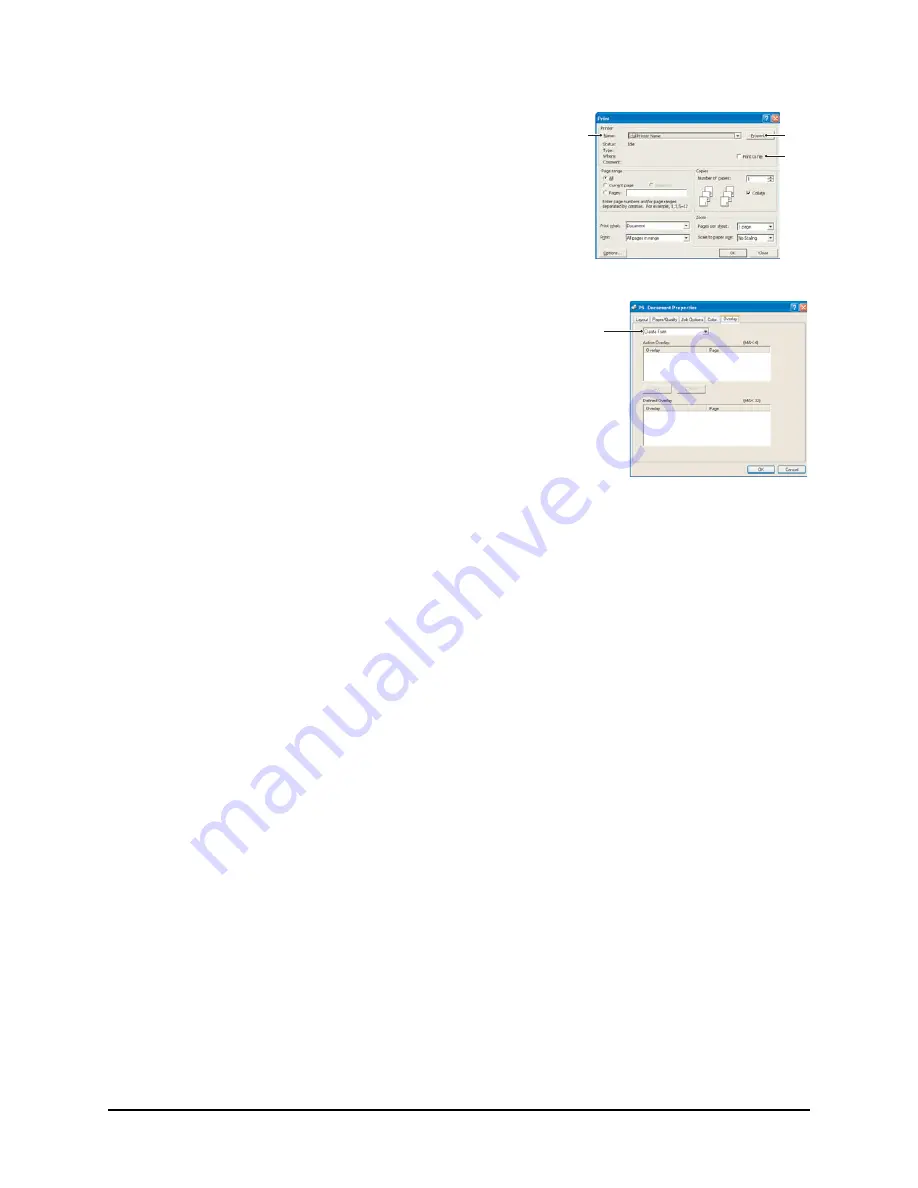
141 • Superpositions et macros (Windows uniquement)
2.
Ouvrez la boîte de dialogue
Imprimer...
de votre
application.
3.
Assurez-vous que le modèle de l'imprimante
sélectionné (1) est celui de votre pilote
d'imprimante PostScript.
4.
Activez l'option
Imprimer dans un fichier
(2).
5.
Cliquez sur le bouton
Propriétés
(3) pour ouvrir
la fenêtre Propriétés du document.
6.
Dans l'onglet
Overlay (Superposition)
, choisissez
Create Form (Créer un imprimé)
dans la liste
déroulante (4).
7.
Cliquez sur
OK
pour fermer la fenêtre Propriétés du
document.
8.
Cliquez de nouveau sur
OK
pour fermer la boîte de
dialogue Impression.
9.
Lorsque vous êtes invité à entrer un nom de fichier
imprimante, entrez un nom significatif suivi de
l'extension .PRN.
10.
Fermez votre application.
Création et téléchargement du projet
1.
Dans le menu
Démarrer
de Windows, lancez le Gestionnaire
Storage Device
Manager
(SDM) et laissez-le repérer l'imprimante.
2.
Choisissez Projects (Projets)Æ
New Project (Nouveau projet)
.
3.
Choose Projects (Projets)Æ
Add File to Project (Ajouter un fichier à un
projet)
.
4.
Sélectionnez
PRN Files (*.prn)
dans la liste déroulante
Types de fichiers
.
5.
Naviguez dans le dossier où les fichiers .PRN sont enregistrés et sélectionnez un
ou plusieurs de ces fichiers pour y inclure votre série de superpositions.
Vous pouvez avoir plusieurs fichiers imprimante (.PRN) dans un projet. Par
exemple, une pour les premières pages et une autre pour les pages suivantes.
Utilisez les techniques standards Windows (Touches Maj ou Ctrl) pour sélectionner
simultanément de nombreux fichiers si vous en avez besoin.
6.
Cliquez sur
Ouvrir
pour ajouter ces fichiers au projet actuel.
7.
Lorsqu'une boîte de message apparaît, confirmant qu'un fichier filtre a été créé,
cliquez sur
OK
pour effacer le message.
8.
La fenêtre du projet affichera un fichier .HST pour chaque fichier imprimante
ajouté. Notez soigneusement chacun de ces noms. Veillez à les noter
exactement
comme ils apparaissent, en distinguant les majuscules et les minuscules car vous
en aurez besoin plus tard.
1
3
2
4
Summary of Contents for MB460MFP
Page 1: ...Guide de l utilisateur 59319902 my okidata com RT322 MB460 MFP MB470 MFP MB480 MFP...
Page 22: ...19 Mise en route 4 Installez d abord le pilote TWAIN b c a d...
Page 158: ...155 Maintenance 13 Abaissez doucement le scanner...
Page 170: ...167 Maintenance 5 Abaissez doucement le scanner...
















































