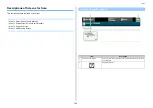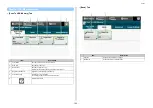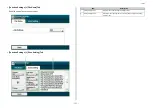- 122 -
4. Print
2
Select [Print] from the [File] menu.
3
Click [Preferences].
4
Select [Multi-Purpose Tray] from [Paper Source] on the [Paper/Quality] tab.
5
Click [Advanced].
6
Click [Multipurpose tray is handled as manual feed], and then select [Yes].
7
Click [OK].
8
Change other settings if necessary, and then click [OK].
9
Click [Print] on the [Print] screen.
10
When the message is displayed on the touch panel, load paper in the MP tray
and press [Start].
If the message is not displayed, press [Print].
When printing a multiple page document, the same message is displayed every time
you print one page.
For Mac OS X
1
Open the file to print.
2
Select [Print] from the [File] menu.
3
Select [Multi-Purpose Tray] for [All Pages From] on the [Paper Feed] panel.
4
Select [Print Options] from the panel menu.
5
Select [Multipurpose tray is handled as manual feed] check box in the [Feed]
tab.
6
Change other settings if necessary, and then click [Print].
7
When the message is displayed on the touch panel, load paper in the MP tray
and press [Start].
If the message is not displayed, press [Print].
When printing a multiple page document, the same message is displayed every time
you print one page.
If setting details are not displayed in the print dialog box, click [Show Details] at the bottom of the dialog box.
Summary of Contents for MC573
Page 1: ...MC573 ES5473 MFP Advanced Manual...
Page 18: ...18 1 Basic Operations 7 Select a volume level...
Page 31: ...2 Copy Useful Functions For a Better Finish Color Settings Advanced Copy Settings...
Page 141: ...141 4 Print 5 Press Color Menu 6 Press Adjust Registration 7 Press Yes...
Page 489: ...489 11 Utility Software Storage Manager plug in Create or edit a file to download to a device...
Page 507: ...46532802EE Rev2...