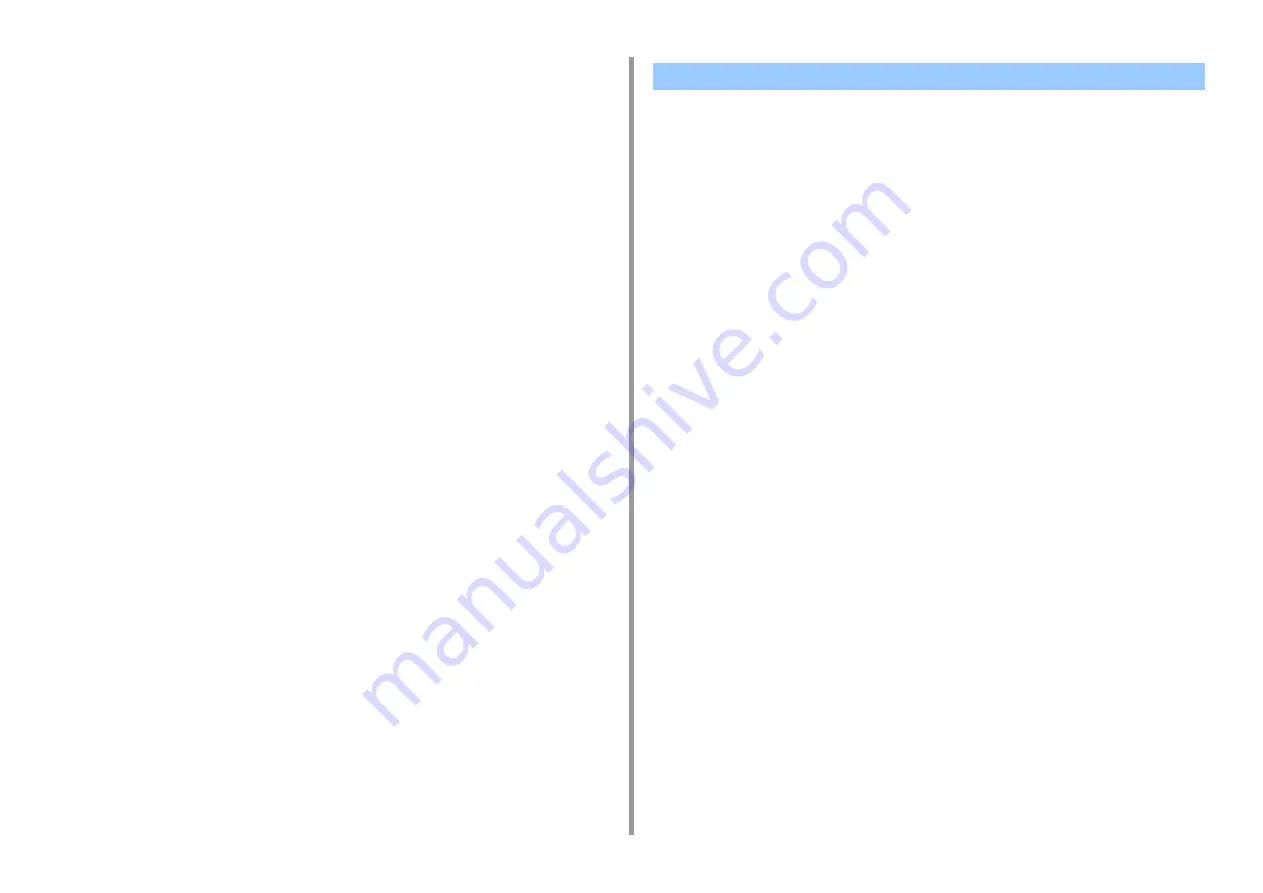
- 149 -
4. Print
5
Click [Fonts].
6
Clear the [Font Substitution] check box in [TrueType Font Output Type], select
one of the following output formats, and then click [OK].
•
Download as outline font
Creates font images in the printer.
•
Download as bitmap font
Creates font images using the printer drivers.
7
Change other settings if necessary, and then click [OK].
8
Click [Print] on the [Print] screen.
• For Windows PS Printer Driver
1
Open the file to print.
2
Select [Print] from the [File] menu.
3
Click [Preferences].
4
Click [Advanced] on the [Layout] tab.
5
Click [TrueType Font], and then select [Download as Softfont].
6
Click [OK].
7
Change other settings if necessary, and then click [OK].
8
Click [Print] on the [Print] screen.
You can change the black finish when printing in color. The black finish setting can be used
when [Office Color] or [Graphic Pro] is selected in the printer driver.
There are two types of black finishes; one is composed of cyan (C), magenta (M), yellow (Y)
and black (K) toners, and the other is composed of a black (K) toner only. A black finish using
CMYK toners is suitable for printing photographs. A black finish using a black toner only is
suitable for printing black text or graphics.
If you use the [Office Color] function, you can also select the auto. If Automatic is selected,
the suitable method is selected automatically to print out the document.
• For Windows PCL Printer Driver
• For Windows PS Printer Driver
• For Mac OS X
For Windows PCL Printer Driver
1
Open the file to print.
2
Select [Print] from the [File] menu.
3
Click on [Preferences].
4
Select [Color] for [Color Setting] on the [Setup] tab.
5
Click [Detail...] in the [Setup] tab and select [Office Color] or [Graphic Pro].
6
Select the method to create black from [Black Finish], and click [OK].
7
Change other settings if necessary, and then click [OK].
8
Click [Print] on the [Print] screen.
For Windows PS Printer Driver
1
Open the file to print.
2
Select [Print] from the [File] menu.
Changing Black Finish
Summary of Contents for MC573
Page 1: ...MC573 ES5473 MFP Advanced Manual...
Page 18: ...18 1 Basic Operations 7 Select a volume level...
Page 31: ...2 Copy Useful Functions For a Better Finish Color Settings Advanced Copy Settings...
Page 141: ...141 4 Print 5 Press Color Menu 6 Press Adjust Registration 7 Press Yes...
Page 489: ...489 11 Utility Software Storage Manager plug in Create or edit a file to download to a device...
Page 507: ...46532802EE Rev2...
















































