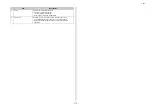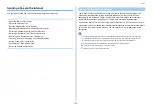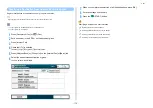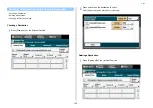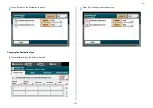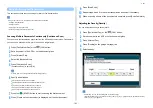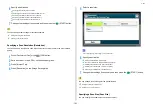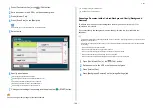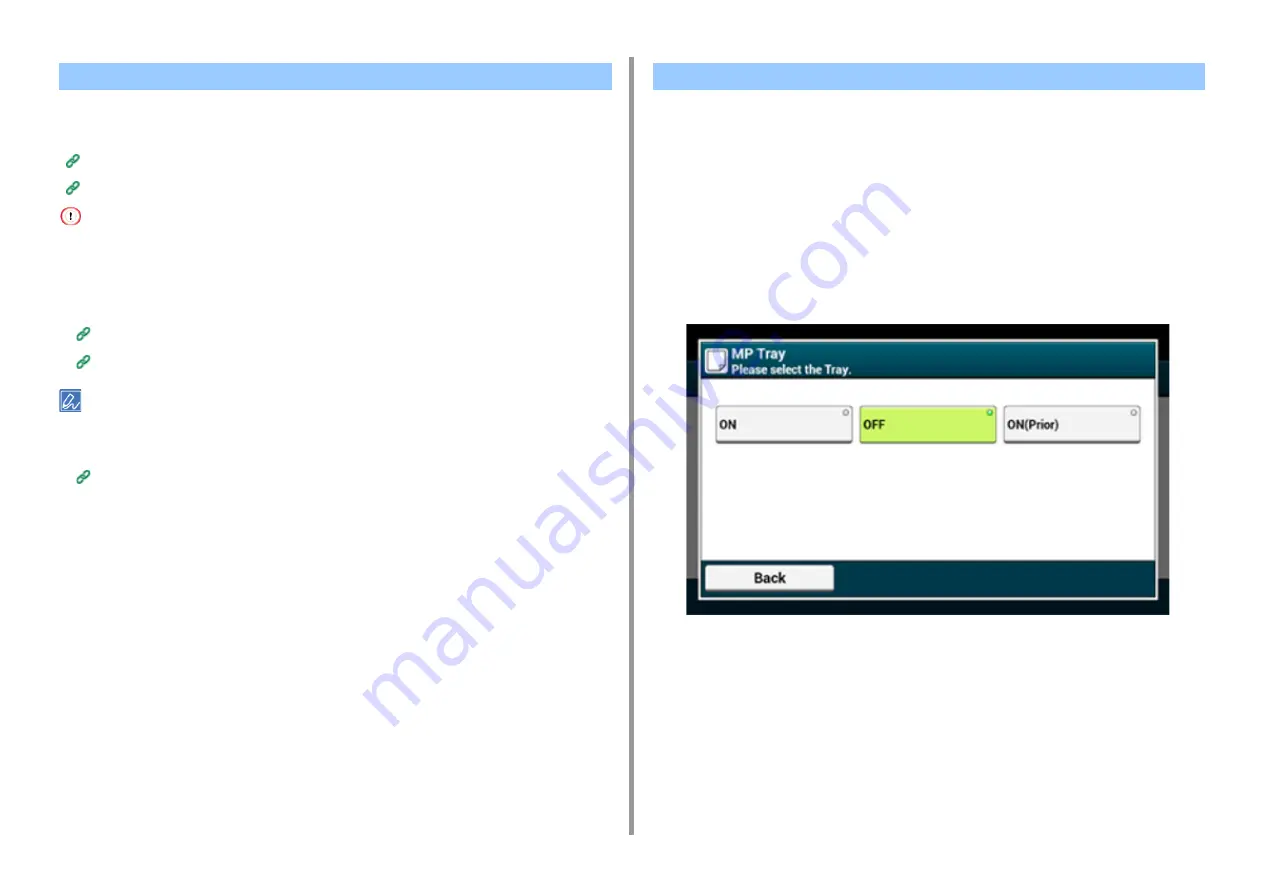
- 169 -
5. Fax
This section describes how to check the received fax.
A received fax is automatically printed. You can specify a paper tray to use.
Specifying a Tray to Be Used When Printing Received Fax
• Do not pull the paper tray out during printing.
• Even if the machine cannot print received faxes due to a lack of paper or paper jams, the machine can receive data
of up to 8192 sheets. (However, this amount varies depending on the remaining memory space or document
content.) If the machine cannot print received faxes due to a lack of paper or paper jams, refer to the following items
to solve a problem. If the problem is solved, printing automatically starts.
Loading Paper (User's Manual)
If Paper Jams Occur (User's Manual)
• Use plain or recycled paper.
• If a received fax is larger than a specified paper size, the fax is reduced, discarded, or printed onto multiple sheets
of paper depending on the reception print settings.
Setting a Print Method for When a Received Image Exceeds Paper Size
1
Press [Device Settings] on the touch panel.
2
Press [Paper Setup].
3
Press [Select Tray].
4
Press [Fax].
5
Specifies a tray to use.
6
Select a setting.
•
The paper tray with [ON(Prior)] set is used ahead of another tray that holds paper of
the same size.
•
The MP tray is set to [OFF] by factory default.
•
If there is a tray which is set to [ON] or [ON(Prior)], “---” is displayed as the setting
value.
You cannot set all the trays to [OFF].
7
Press [Back] until the home screen is displayed.
Receiving a Fax
Specifying a Tray to Be Used When Printing Received Fax
Summary of Contents for MC573
Page 1: ...MC573 ES5473 MFP Advanced Manual...
Page 18: ...18 1 Basic Operations 7 Select a volume level...
Page 31: ...2 Copy Useful Functions For a Better Finish Color Settings Advanced Copy Settings...
Page 141: ...141 4 Print 5 Press Color Menu 6 Press Adjust Registration 7 Press Yes...
Page 489: ...489 11 Utility Software Storage Manager plug in Create or edit a file to download to a device...
Page 507: ...46532802EE Rev2...