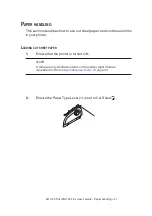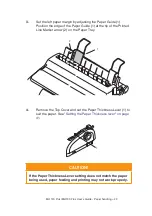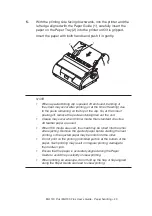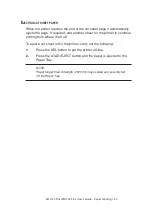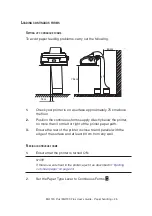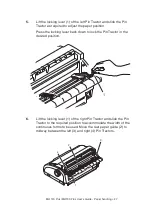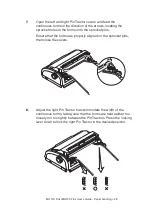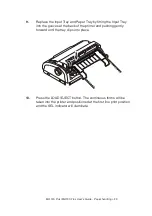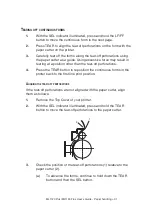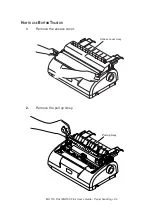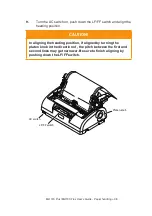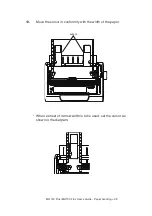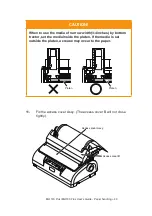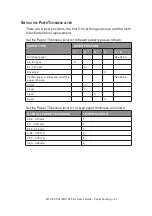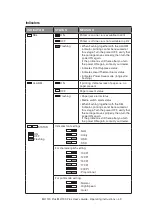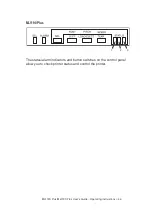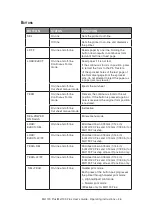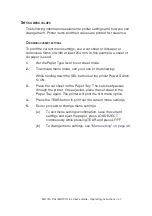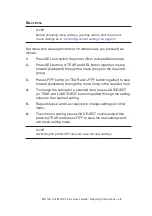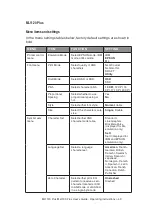Reviews:
No comments
Related manuals for ML1120 Plus

imageRUNNER ADVANCE DX C478iZ
Brand: Canon Pages: 208

imageRUNNER ADVANCE DX C477iFZ
Brand: Canon Pages: 92

Aficio 3224C
Brand: Ricoh Pages: 781

PT80USEWB
Brand: POS-TECHNOLOGY Pages: 40

C9500dxn
Brand: Oki Pages: 220

C813n
Brand: Oki Pages: 110

Pro 3 L
Brand: Felix Storch Pages: 35

RJ-900
Brand: MUTOH Pages: 16

RJ600EX-B-01
Brand: MUTOH Pages: 100

Asterisk ST-EP4
Brand: Pioneer Pages: 11

STEP-5e
Brand: Pioneer Pages: 33

B-EP2D Series
Brand: Toshiba Pages: 28

B-880-QQ SERIES
Brand: Toshiba Pages: 34

Cerberus B1Q101
Brand: Siemens Pages: 10

SIREMOBIL Compact CODONICS EP 1660
Brand: Siemens Pages: 30
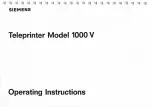
1000 V
Brand: Siemens Pages: 40

Suprasetter A52
Brand: HEIDELBERG Pages: 86

TEW-MP2U - Wireless Multi-Function Print Server
Brand: TRENDnet Pages: 2