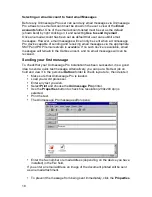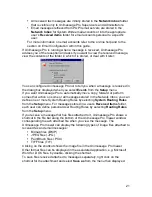8
Installation
Stand-alone or Network Server installation
To install Unimessage Pro:
If using Windows NT4 or 2000, make sure you have Administrator access
rights – this is necessary because Unimessage Pro needs to:
Register the location of some of its components.
Install any Windows updates that are required to use Unimessage Pro.
Create any printers provided by Unimessage Pro.
Close all applications that are running to avoid any conflicts during
installation, especially Outlook or Exchange.
Make sure that the MFP or modem is connected correctly and is switched
on.
If your copy of Unimessage Pro includes support for the sending and
receiving of email messages via SMTP and POP3 servers and you want
to access the internet via a Windows Dial Up Network [DUN] connection,
make sure that you have installed a suitable modem driver under
Windows and created the Windows DUN connection before you install
Unimessage Pro.
Put the Unimessage Pro CD-ROM in your CD drive.
If the CD does not auto-run, Select
Start
Run
In the dialog box type:
D:\SETUP
(where "D" is your CD drive).
Press
Enter.
The Unimessage Pro Auto Installer Screen displays. To select an option on the
Unimessage Pro Auto Installer Screen either double click it or use cursor
up/down to select it then press Enter on your keyboard.
Please follow the on-screen prompts to:
Select
a
language.
View any on-line documentation that may be included.
Start the Unimessage Pro installation.
When using Unimessage Pro on a network with a separate file server, ensure
that you install Unimessage Pro onto the file server.
When using the peer-to-peer network functions provided by Windows 95, 98,
NT4 or 2000, install Unimessage Pro onto the main PC’s hard disk then share
the Unimessage Pro folder so that it is visible to all other Windows PCs where
you want to be able to use Unimessage Pro. You must grant
full
access to the
shared folder; read-only access is not sufficient.
Once all the files have been copied from the CD, you should restart
Windows before you use Unimessage Pro – doing so allows any required
updates to be applied.
Unimessage Pro will continue the installation on re-starting. Please follow
the instructions carefully.
Unimessage Pro requires you to enter your user details; you can enter any
Summary of Contents for OF5650
Page 1: ...1 User s Guide...
Page 41: ...41 Device Wizard Detect Device Introduction...
Page 44: ...44 Start Up Wizard Email Device Choose an email device from the list...
Page 46: ...46 Device Wizard Use for Fax Select Yes if you want to send faxes with this device...
Page 59: ...59 How to Define More Email Accounts...
Page 62: ...62 Congratulations...