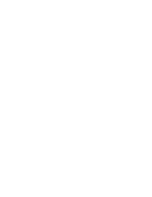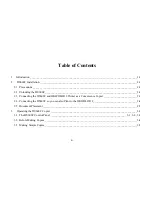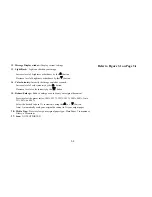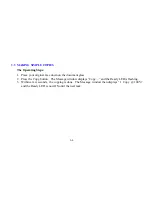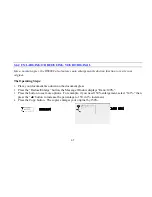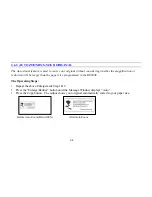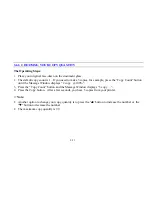1.
Copy(Color):
Press to start a color copy.
2.
Copy(B/W):
Press to start a black-and-white copy
3.
Power/Copy LED:
The LED indicator turns green when power is on and flashes
during copying.
4.
All Clear:
Clear your current settings and return to the default settings.
5.
Auto/Text/Photo:
Selects the type of original - Photo or Text. Auto results in the
DS600C selecting the appropriate mode.
6.
Normal/Quality:
Select your Copy quality:
Normal
(300 dpi), or
Quality
(600 dpi).
7.
Copy Count:
Choose the number of copies from 1 to 99. Increase the value of the
numeric entries by the
(
)
button or decrease the value by the
(
)
button.
8.
Select:
Press to select your desired setting. (An asterisk, appearing in the right-hand
side of the Message Display Window indicates the latest selection you made.)
9.
:
Go to the previous item displayed in the Message Display window or increase
the value of the numeric entries.
10.
:
Go to the next item displayed in the Message Display window or decrease the
value of the numeric entries.
11.
Menu:
Select a paper size, a printer language, an image pattern, or the mirror
function.
Refer to Figure 3.1 on Page 3-1
3-2
Summary of Contents for OKICOLOR8cccs
Page 2: ......
Page 32: ...Part Number 59331802...