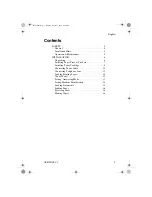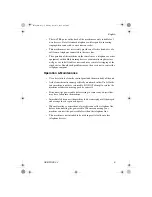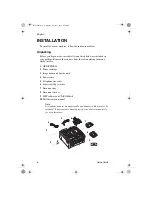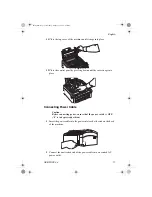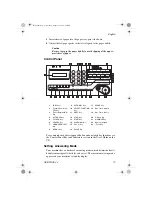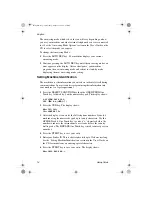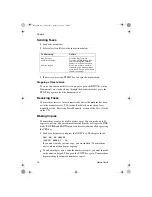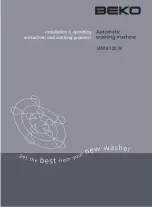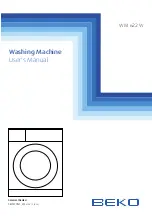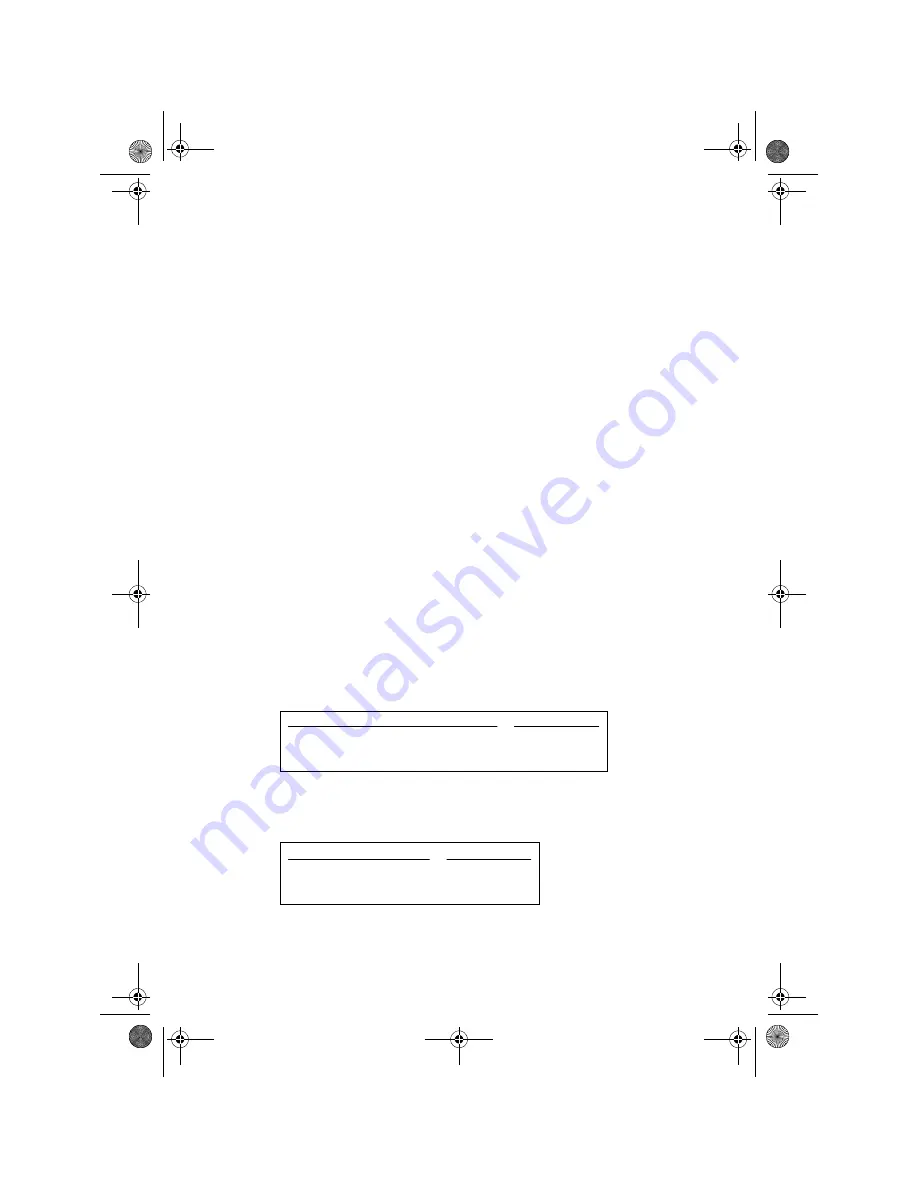
English
OKIOFFICE 44
15
7
After the display clears, use the numeric keypad to enter the telephone
number you want to use for call back messages. Enter up to 20
characters.
8
Press the
START
key to save your entry.
9
Press the
SELECT FUNCTION
key to finish.
Loading Documents
To prevent paper jams and problems during scanning, neatly stack your
documents, aligning their edges, before loading. Do not load documents of
different sizes at the same time.
Note:
You can load and prepare to transmit a document while your ma-
chine is still sending or receiving another message (as long as the
document feeder is clear). To do this, load the document, select your
location and press the
START
key. Your document will be scanned
into memory and sent when the current communication ends.
1
Adjust the document guides to the width of the paper you are using.
2
Neatly stack your documents, then insert them face down into the document
feeder. If necessary, readjust the document guides for a snug fit.
3
Your machine will grip the documents and pull the bottom page into the
machine.
4
If necessary, use the Transmit Resolution or
YES
key to set the
resolution of your document.
5
If necessary, use the Type of Original or
NO
key to set the level of
contrast in your document.
6
Your documents are now ready for faxing or copying.
Document Type
Resolution to Use
Normal office documents
STD (Standard)
Docments with small type or other fine detailS
FINE or EX. FINE
Documents with photos or many shades of grey
PHOTO
Document Type
Contrast to Use
Documents with normal contrast
NORMAL
Documents which are too light
LIGHT
Documents which are too dark
DARK
84sugb.fm Page 15 Monday, August 9, 1999 4:05 PM