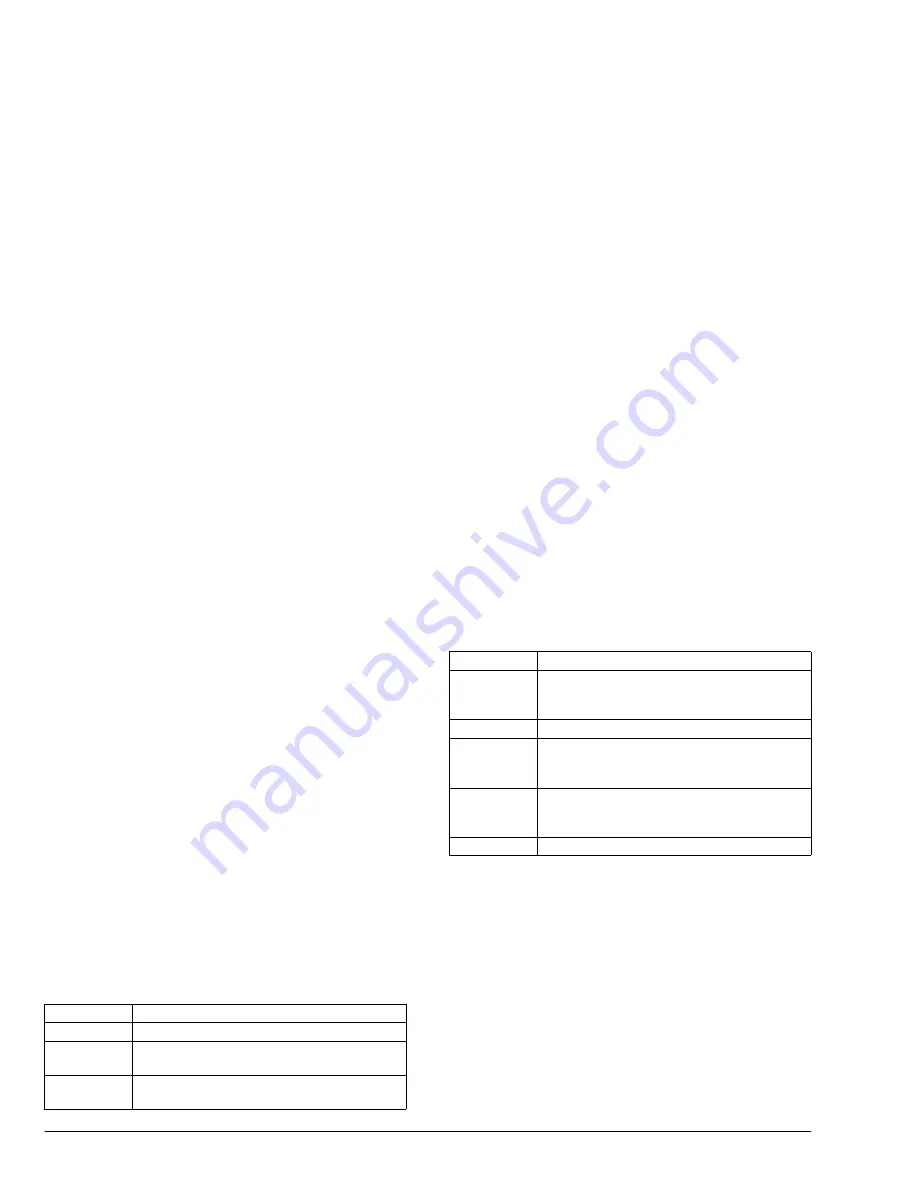
24
OKIPAGE 14ex, 14i, 14i/n
Printer maintenance
Maintenance menu
This menu is used for printer maintenance and setting
some operating functions. To enter the maintenance
menu:
1.
Turn off the printer.
2.
Press and hold MENU 1/
Menu 2
and turn the
printer on. USER MNT displays.
3.
Press MENU 1/
Menu 2
repeatedly to advance to
the category required.
4.
Press ENTER to start a function. Press
X
X
X
X
/
Reset
button to see other options, then press ENTER to
select the option required.
5.
Press ON LINE to exit.
The following table gives the different functions of the
maintenance menu:
Generating a cleaning page
If the printer shows signs of fading, streaking or erratic
marks, the problem may be cleared by generating a
drum cleaning page as follows.
1.
Press the ON-LINE button to take the printer off
line.
2.
Hold down the
W
W
W
W
/
Recover
and
X
X
X
X
/
Reset
buttons
together for at least two seconds. The LCD shows
C L E A N I N G a n d M A N UA L A 4 S I Z E
REQUEST.
Function
Description
MENU RESET Reset Level 1 menu to factory settings.
HEX DUMP
Print a hexadecimal dump of received data for
diagnostics. To exit, turn off the printer.
DRUM CNT
RESET
Reset the drum counter after replacing the image
drum cartridge.
OP MENU
DISABLE
=
Disables all control panel buttons
except ON LINE.
ENABLE
=
All buttons are active.
REC BUFF
Auto, 8KB, 20KB, 50KB, 100KB. (Default = Auto.)
X ADJUST
Adjust horizontal print position in 0.25 mm
increments. Plus (+) indicates right movement, minus
(-) indicates left movement.
Y ADJUST
Adjust vertical print position in 0.25 mm increments.
Plus (+) indicated downward movement, minus (-)
indicates upward movement.
2ND TRAY
1…16. (2nd paper tray address. Default = 5.)
Function
Description
Summary of Contents for PAGE 14ex
Page 1: ...OKIPAGE 14ex 14i and 14i n User s Guide...
Page 36: ...32 OKIPAGE 14ex 14i 14i n...
Page 40: ...36 OKIPAGE 14ex 14i and 14i n...













































